Журнал заявок
Раздел «Журнал заявок» предназначен для регистрации, обработки и контроля выполнения заявок. В нем можно:
- Просматривать список заявок.
- Фильтровать заявки по различным параметрам.
- Создавать новые заявки и редактировать существующие.
- Управлять статусами заявок.
- Создавать и использовать шаблоны для быстрого заполнения заявок.
- Связывать заявки между собой.
Работа со списком заявок
Просмотр заявок
При входе в раздел по умолчанию отображаются заявки со статусом «Принята». В списке представлены следующие столбцы:
- Заявка — номер, дата и время создания, тип заявки (квартирная, общедомовая, поданная жителем).
- Статус — текущий статус заявки и время, прошедшее с момента ее создания.
- Контактное лицо — ФИО и адрес заявителя.
- Исполнитель — ФИО ответственного за распределение заявок по исполнителям или ответственного за выполнение заявки.
- Материалы и услуги — перечень необходимых работ и материалов.
- Описание заявки — кнопка «Смотреть» для детального просмотра и редактирования.
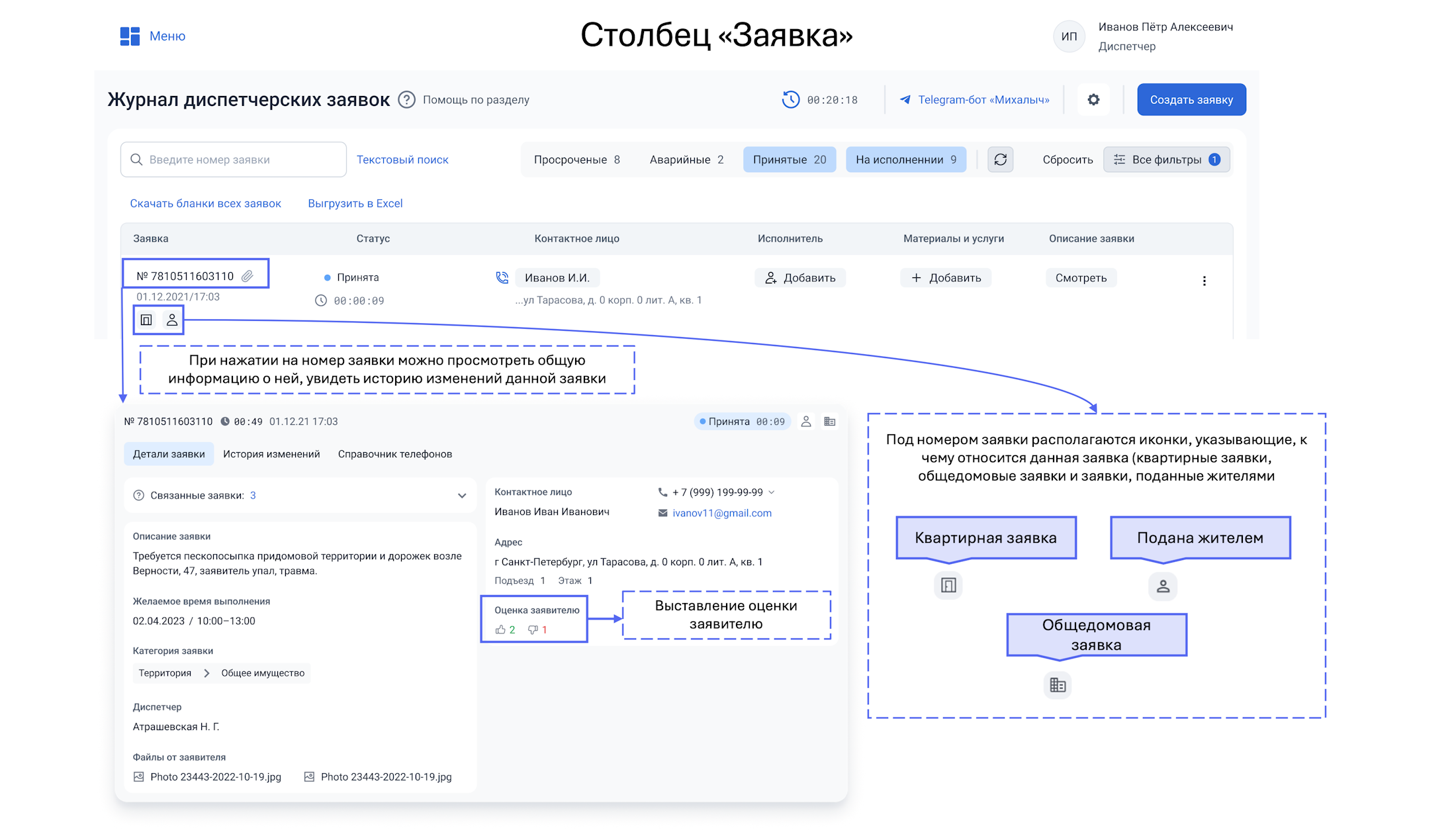
В деталях заявки вы можете выставлять оценку заявителю. Житель оценку не увидит.
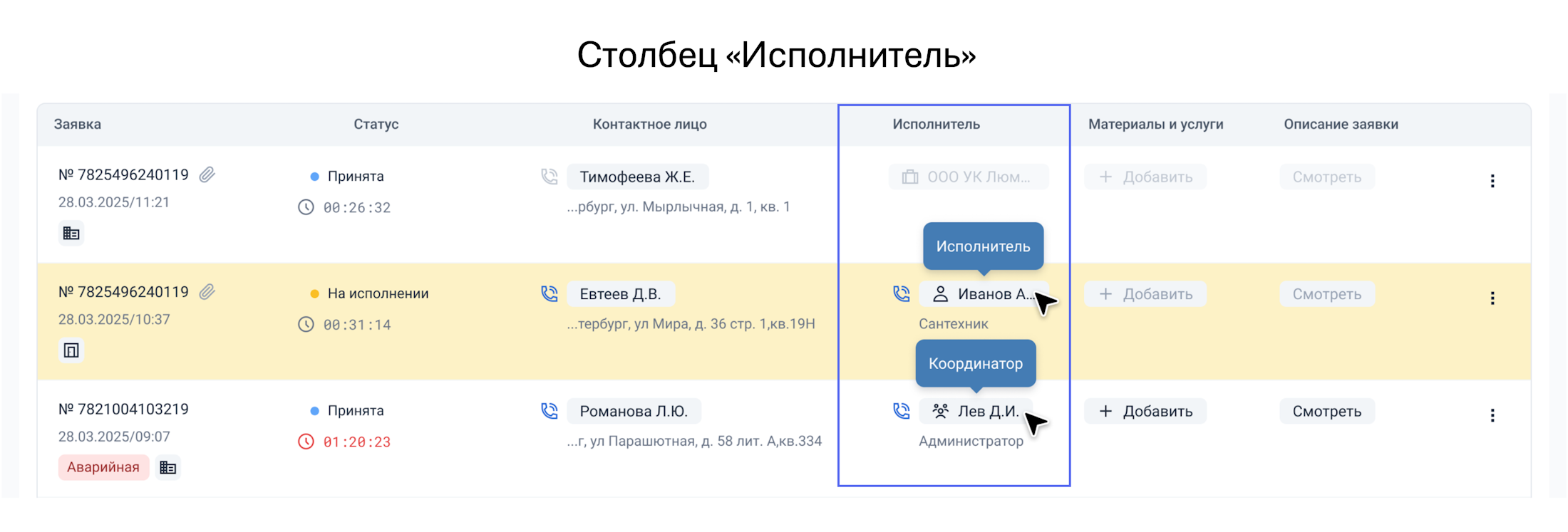
В Системе можно назначать координаторов и исполнителей для удобного управления заявками.
В столбце «Исполнитель» отображается:
- Координатор — если заявка в статусе «Принята»
- Исполнитель — когда заявка переведена в работу.
Координатор — сотрудник, который распределяет заявки между исполнителями. Назначить его можно:
- При создании заявки во вкладке «Дополнительно».
- Позже, нажав на статус «Принята».
Можно добавить несколько координаторов, если это необходимо.
Использование фильтров
Для удобного поиска заявок используйте:
- Быстрые фильтры — отбор заявок по основным критериям («Просроченные», «Аварийные», «Принятые», «На исполнении»).
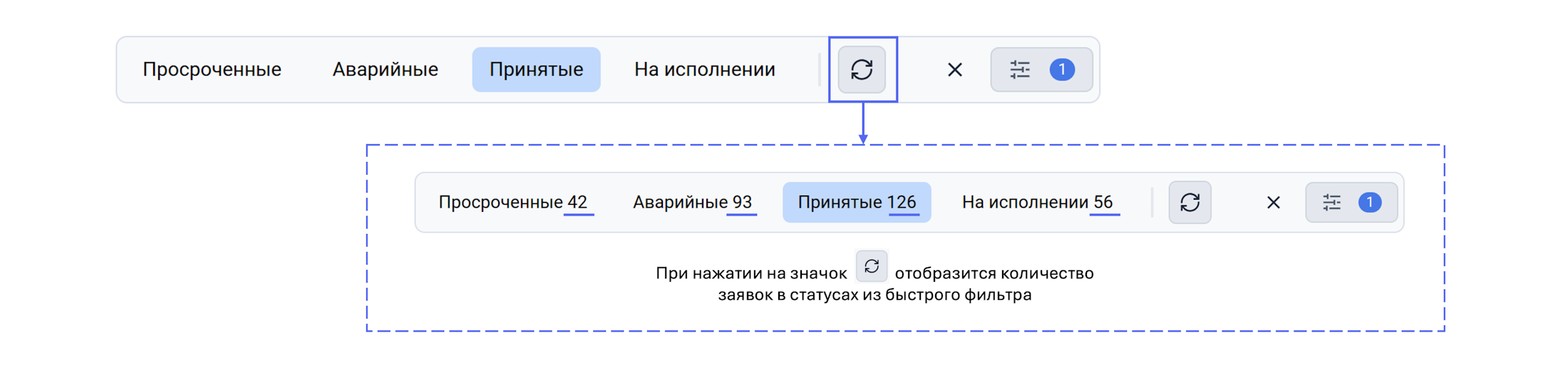
- Быстрый поиск по номеру заявки.
- Текстовый поиск — поиск заявки по ключевым словам.
- Кнопку «Все фильтры» — позволяет искать заявки по множеству параметров.
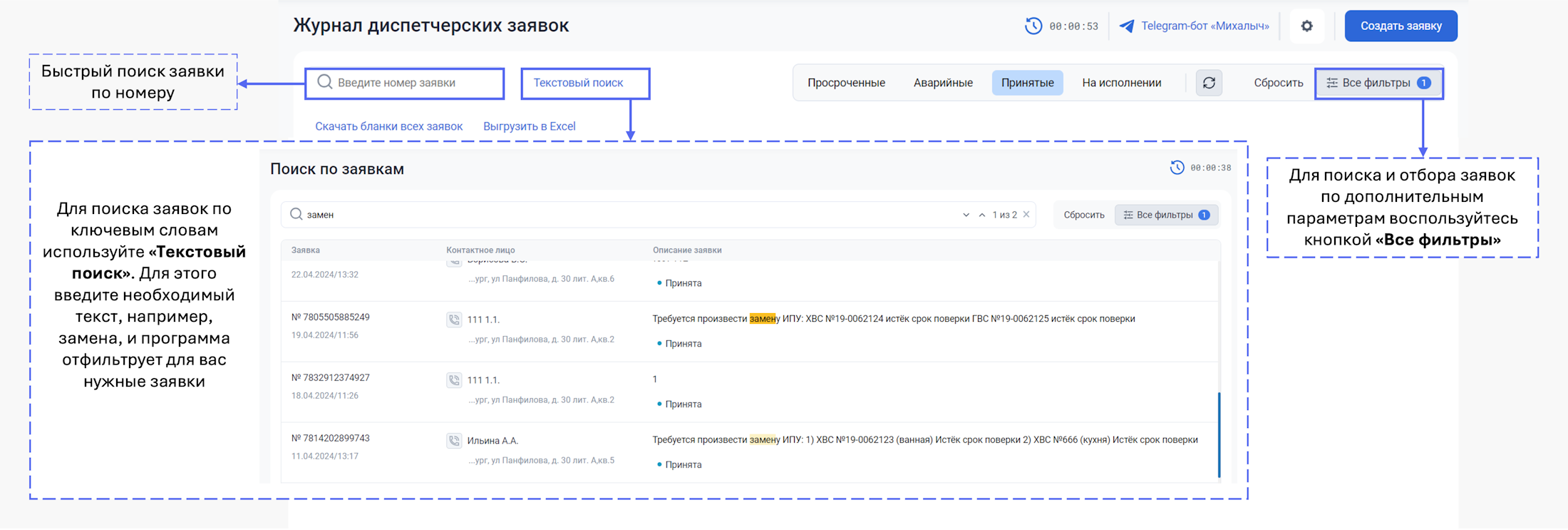
Создание новой заявки
Нажмите «Создать заявку».

Страница создания заявки
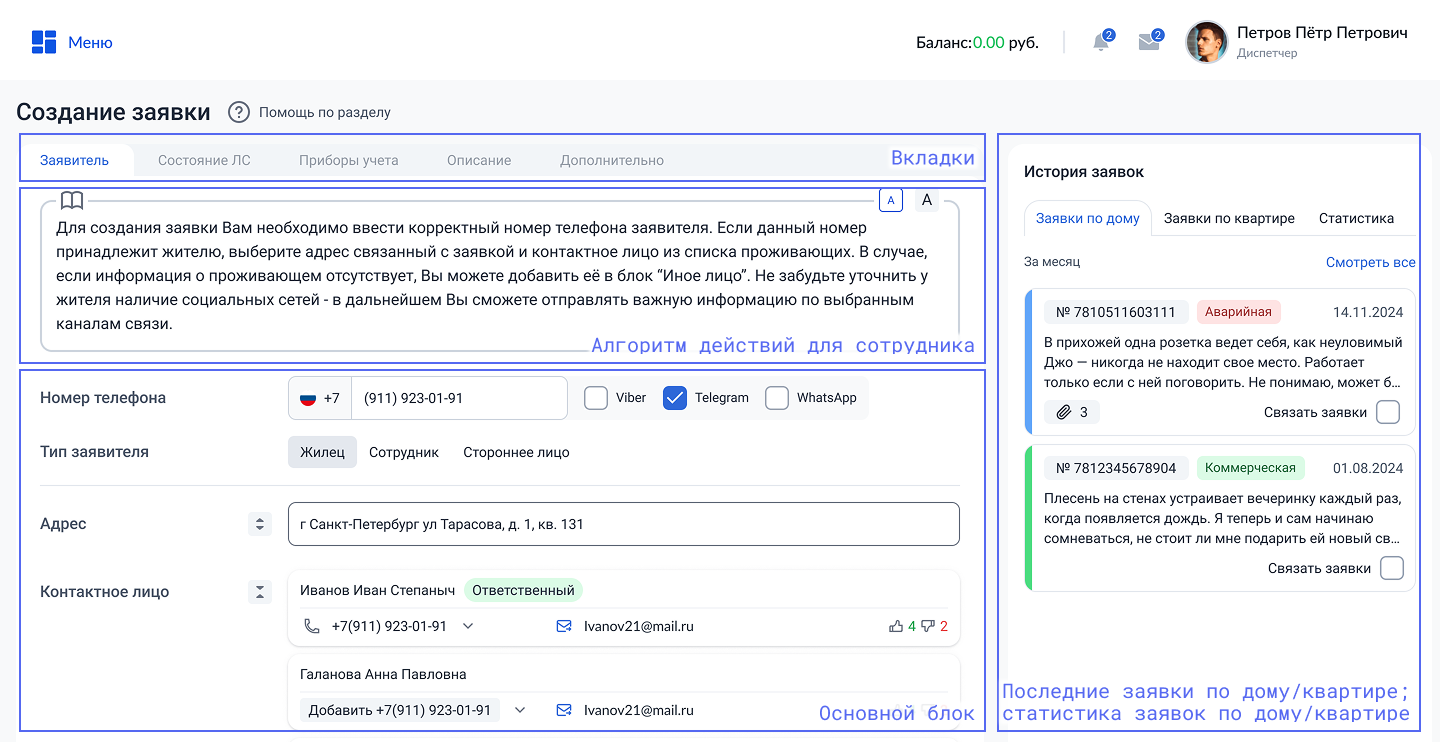
По вкладкам можно перемещаться используя кнопки «Далее» и «Назад» или кликая на сами вкладки.
Вкладка становится доступна, если на предыдущих вкладках заполнена вся необходимая информация.
Можно пропустить вкладки «Состояние ЛС» и «Приборы учёта» (для создания заявки они не нужны) и сразу перейти на вкладку «Описание».
Управляющая организация может менять текст алгоритма действий для сотрудников (диспетчеров).
Вкладка «Заявитель»
Введите номер телефона заявителя.
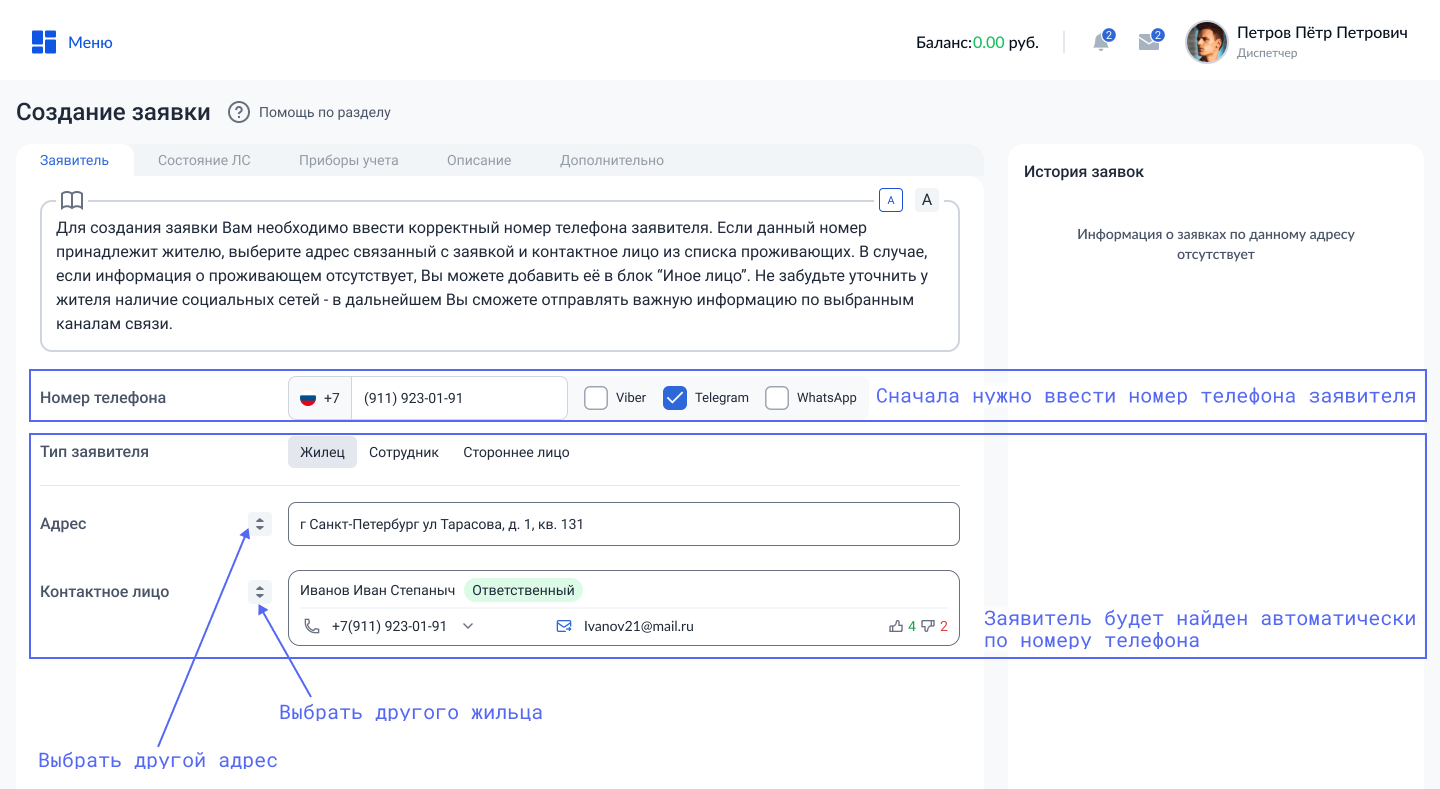
Если номер телефона не найден в базе, самостоятельно выберите из списка адрес, а затем ФИО заявителя.
Доступные типы заявителей:
- Жилец.
- Сотрудник вашей организации.
- Стороннее лицо → Частное лицо
Лицо, не имеющее отношение к дому/квартире. Например, просто прохожий. - Стороннее лицо → Представитель организации.
Представитель какой-либо организации.
Жилец может подать квартирную или общедомовую заявку. Остальным типам заявителей доступны только общедомовые.
Вкладка «Состояние ЛС»
Вкладку можно пропустить, для создания заявки она не нужна.
Вкладка доступна, только если тип заявителя — «Жилец».
Здесь вы можете направить жильцу ссылку на оплату задолженности.
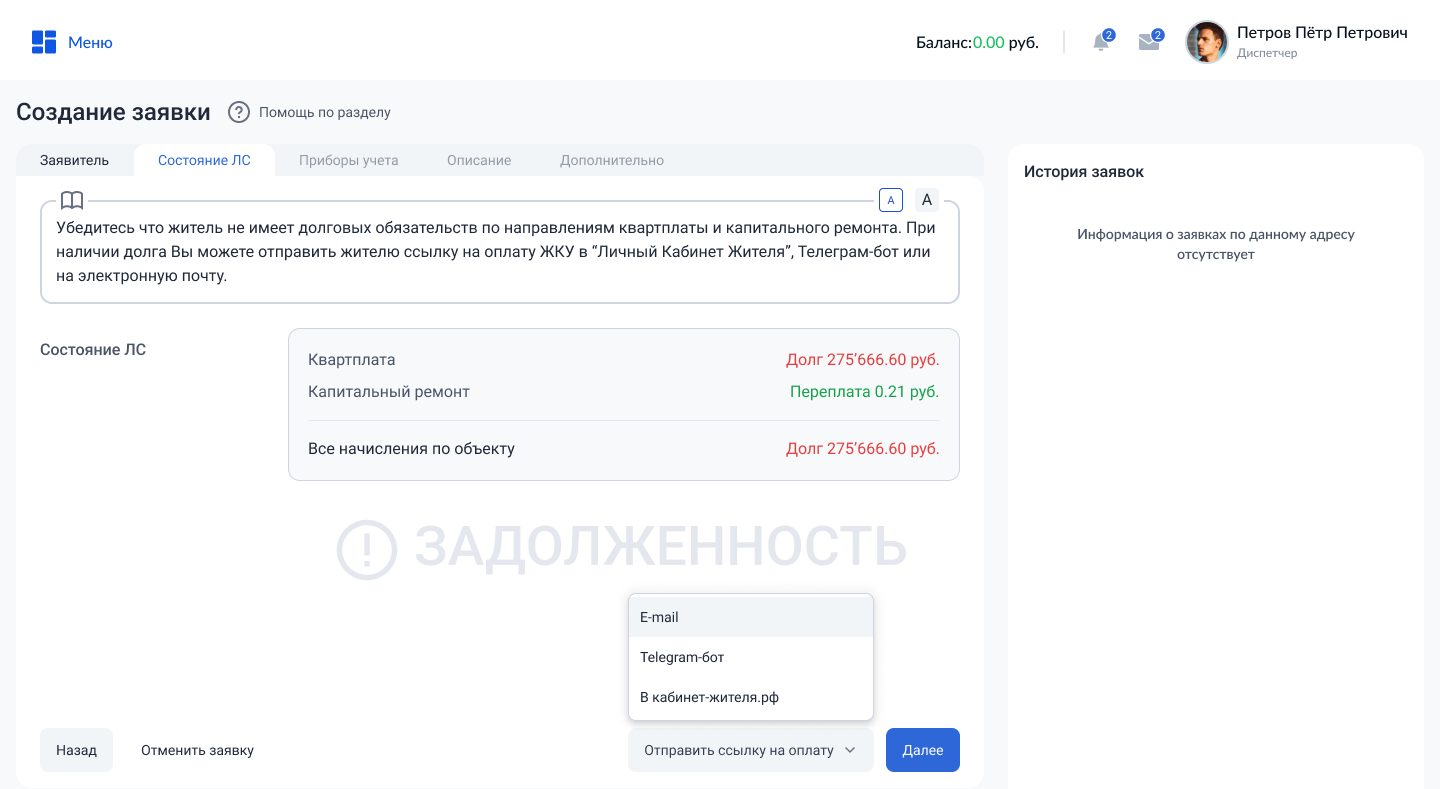
Вкладка «Приборы учета»
Вкладку можно пропустить, для создания заявки она не нужна.
Вкладка доступна, только если тип заявителя — «Жилец».
Здесь вы можете:
- Внести показания счетчиков в квартире.
Введите нужные показания и нажмите «Сохранить и продолжить». Показания будут сохранены. - Создать заявку на поверку счётчика.
Поставьте «галочку» напротив счётчиков, которые требуется поверить, и нажмите «Создать заявку».
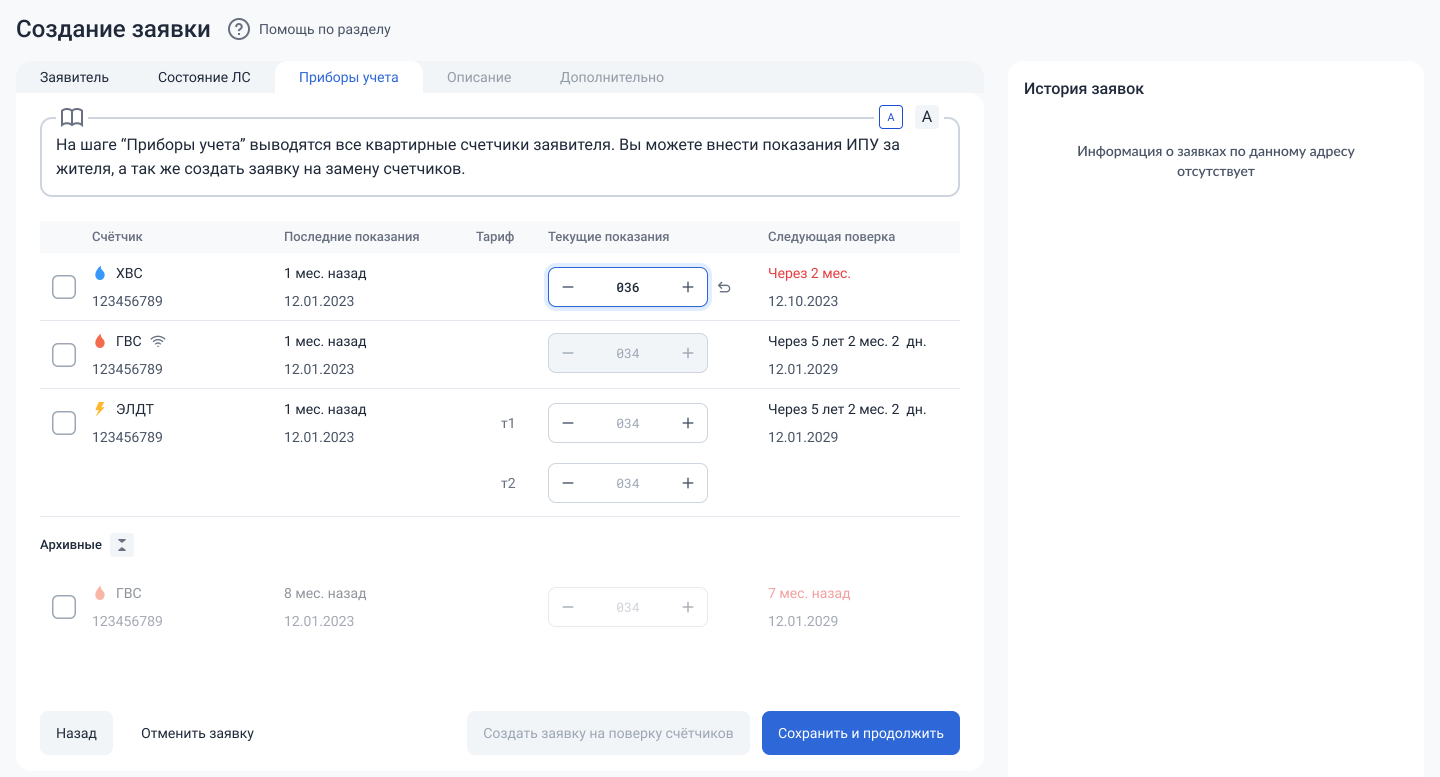
Счетчики, которые просрочены более чем на 6 месяцев, находятся в списке «Архивные». Внести показания таких счетчиков нельзя.
Вкладка «Описание»
Выберите, квартирная заявка или общедомовая.
Выберите категорию и подкатегорию.
Опишите суть заявки.
Можно также выбрать желаемое время выполнения.
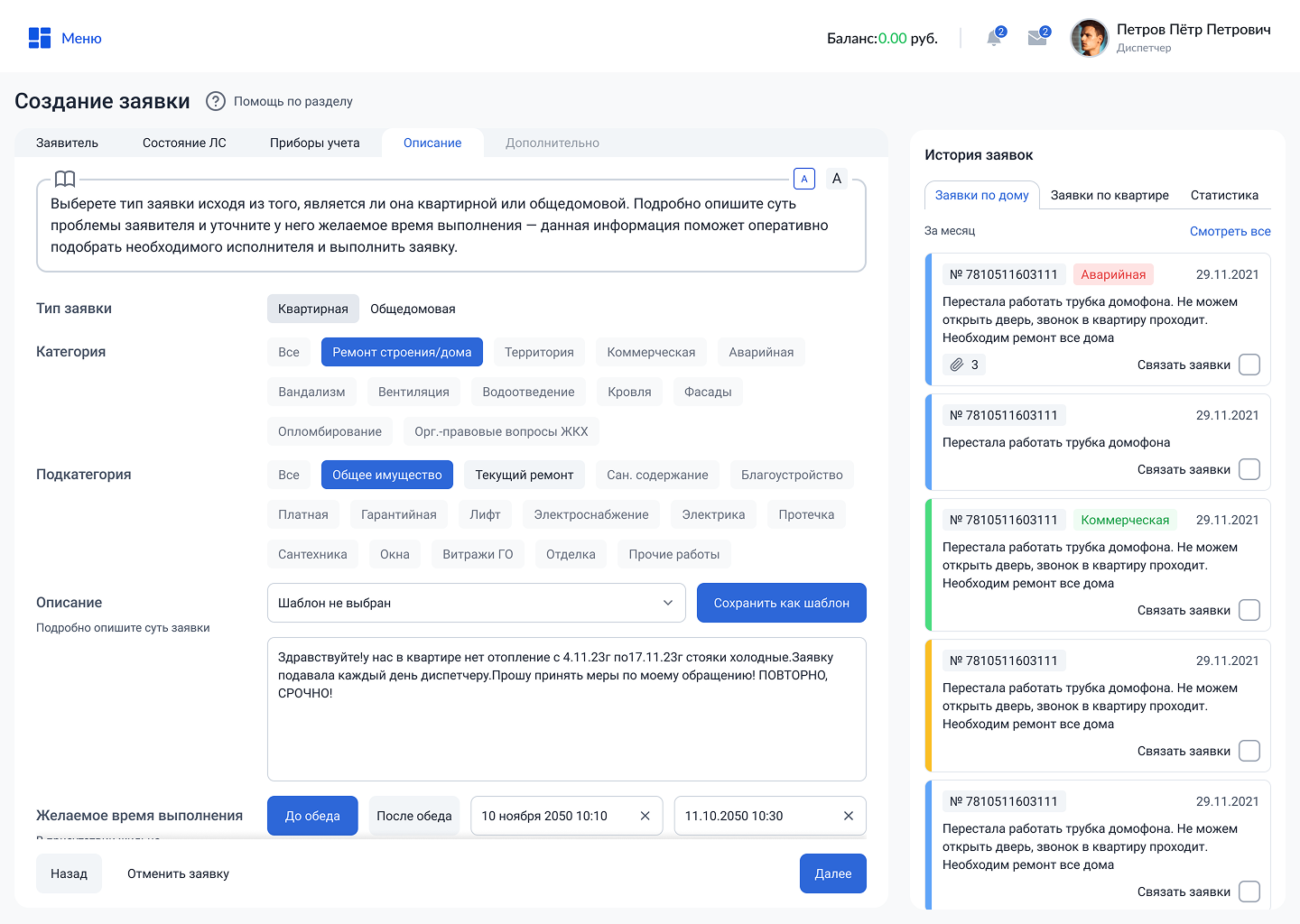
Вкладка «Дополнительно»
Выберите, кто может видеть заявку: только заявитель или все жильцы дома.
Если нужно, приложите файлы (например, фото неисправности).
Также можно назначить координатора.
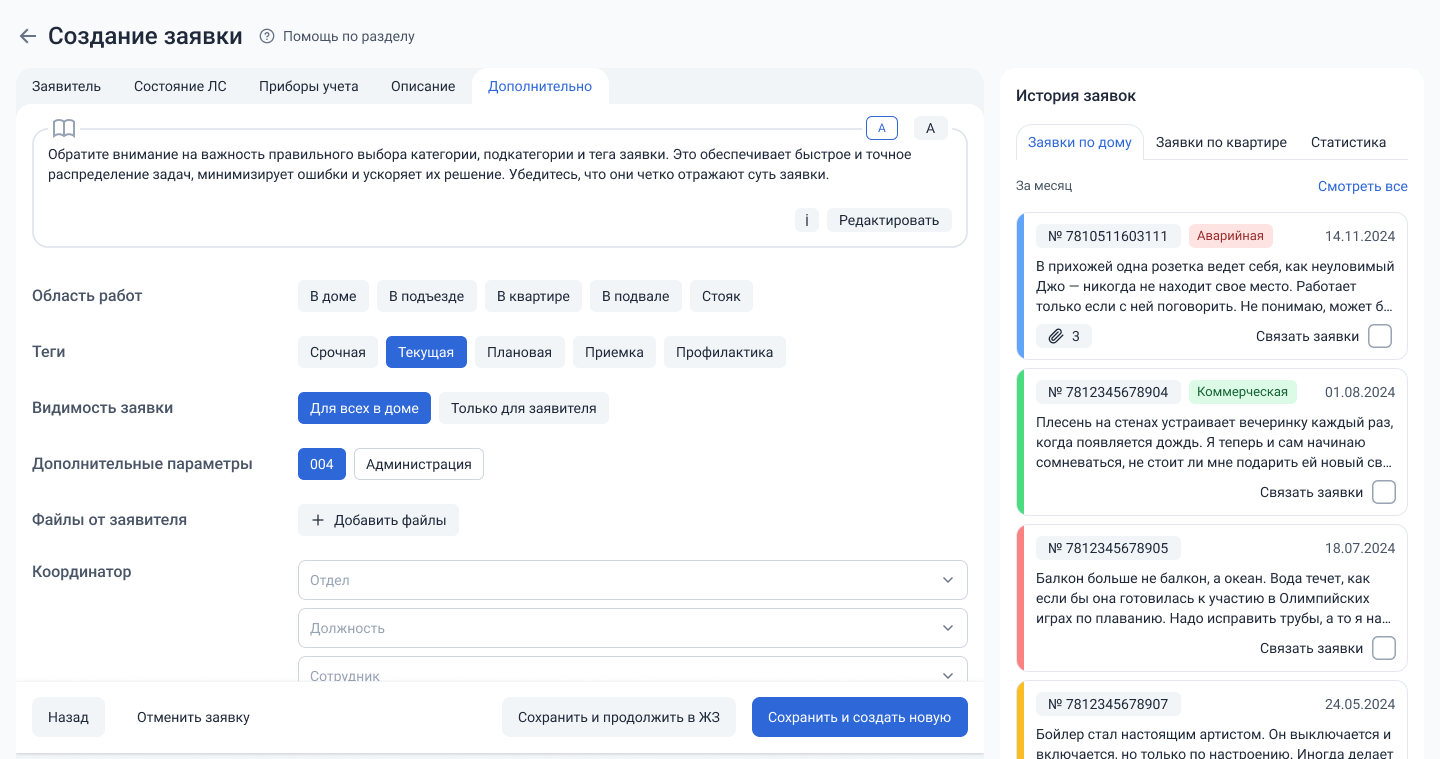
Для аварийных заявок будет дополнительно доступен выбор области работ и действий. Без заполненной квартирограммы будут недоступны действия (например, уведомление жителей тех квартир, в которых будет отключена горячая вода).
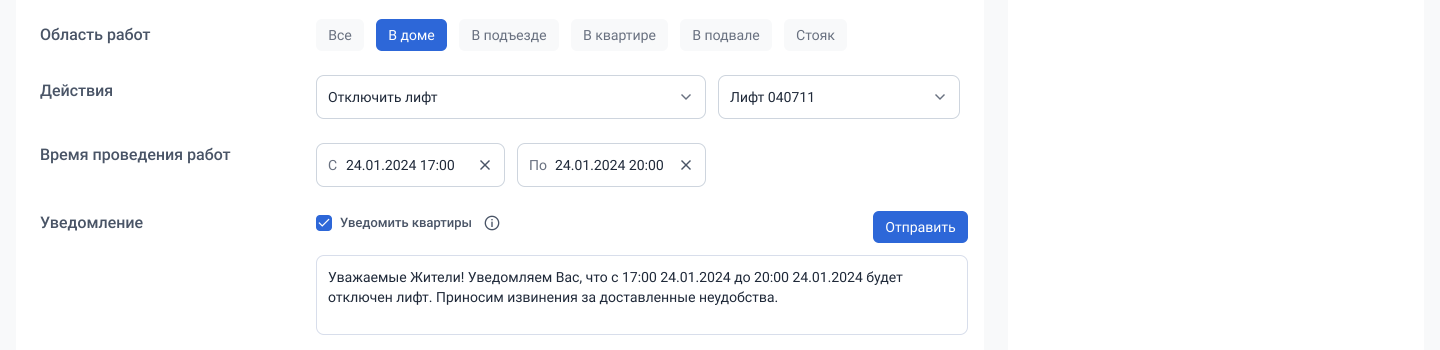
Завершите создание заявки, нажав «Сохранить и продолжить в ЖЗ» (чтобы перейти в журнал заявок) или «Сохранить и создать новую» (если нужно создать еще одну заявку).
Связанные заявки
Существует 2 типа связи:
- Дублирующая заявка — заявки по одной и той же проблеме, но от разных заявителей.
- Связанная заявка — как-либо связаны, например если нельзя начинать выполнение второй пока не будет выполнена первая.
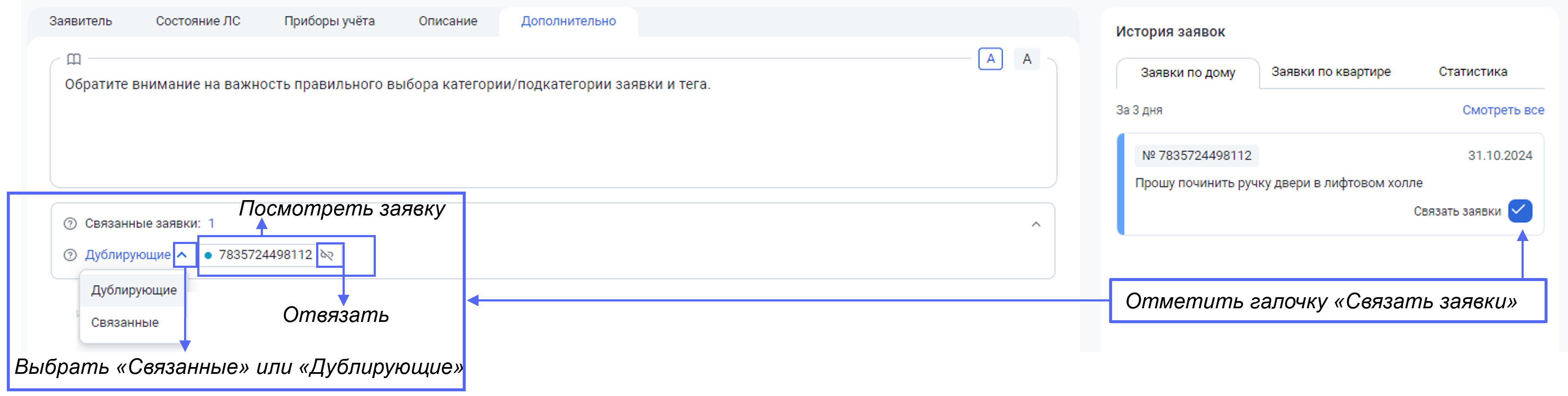
При выборе «Дублирующие заявки» происходит автоматическое копирование основной информации из существующей заявки (статус, описание, категория, желаемое время и пр.) в новую заявку.
Редактирование заявки
Редактирование доступно через соответствующие столбцы.
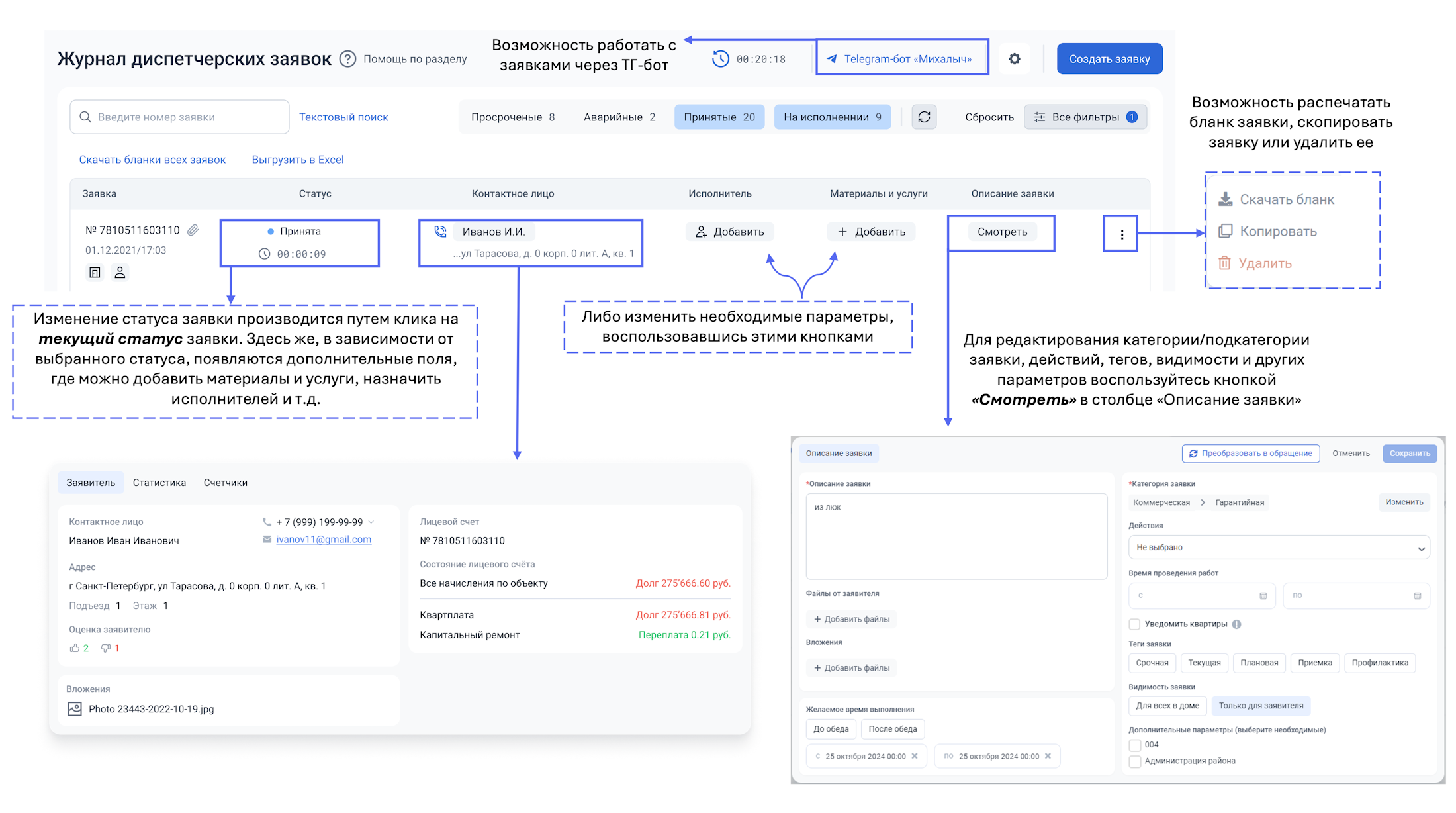
Изменение статуса
Для смены статуса:
- Нажмите на текущий статус заявки.
- Выберите новый статус:
- «На исполнении» — назначьте дату выполнения, время и исполнителя.
- «Отложена» — укажите дату переноса и причину.
- «Выполнена» — заполните дату и описание выполненных работ.
- «Отказ в исполнении» или «Отказ от заявки» — подтвердите отмену заявки и укажите причину отказа.
- Нажмите «Сохранить».
Статусы заявок
Когда заявка только поступила в управляющую компанию (либо была подана жителем, либо поступила от сотрудника организации), она отображается со статусом «Принята». Здесь можно назначить координатора, который будет распределять заявки по исполнителям.
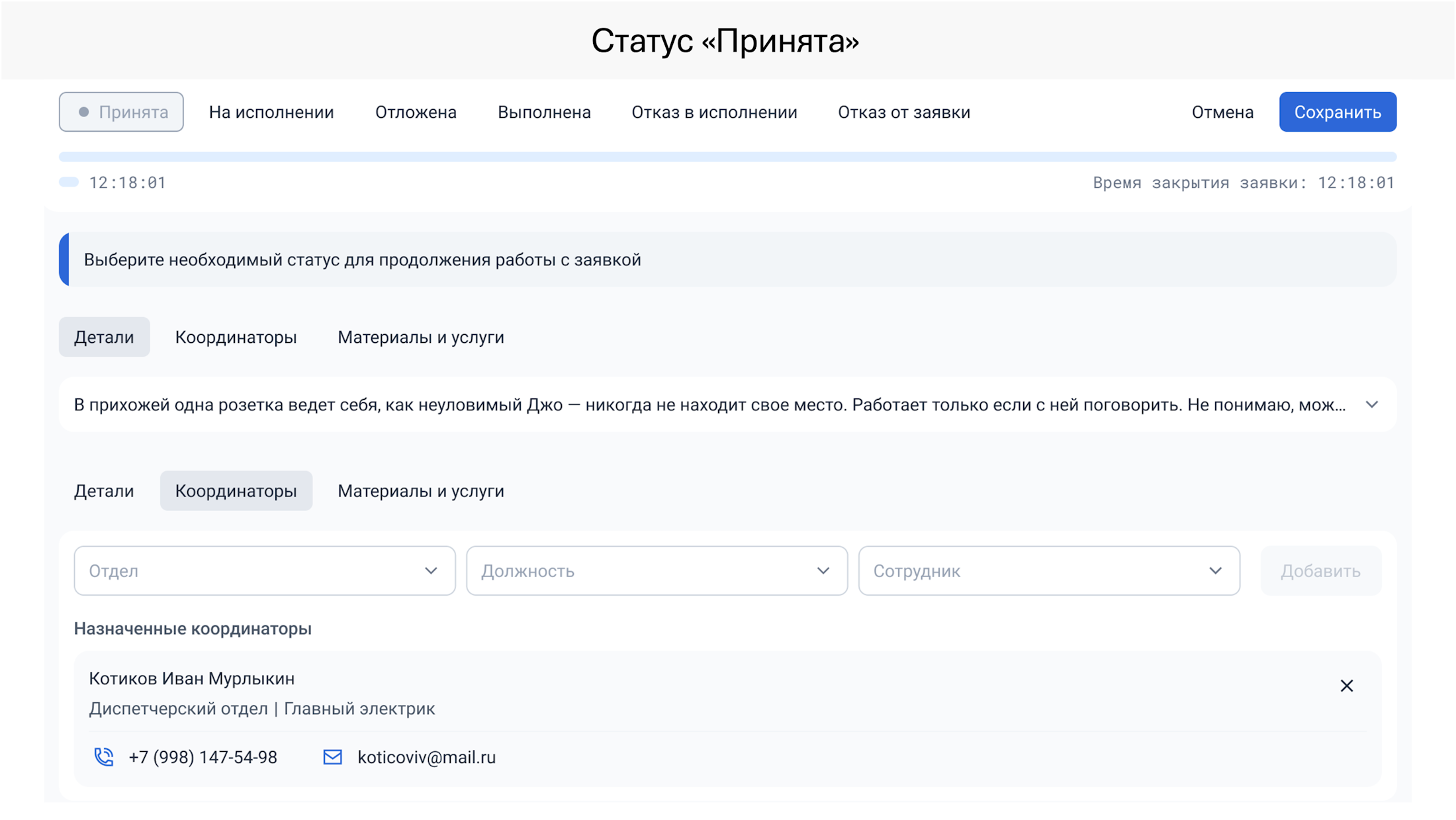
Статус «На исполнении» — значит заявка передана фактическому исполнителю и будет выполнена в установленные сроки. Нажав на новый статус «На исполнении», становятся доступны поля для выбора даты выполнения, времени (например, 31.10.24, с 14:00 до 16:00) и закрепления необходимых специалистов. После нажатия «Сохранить» заявка изменит статус, и заявитель сможет отследить его в личном кабинете.
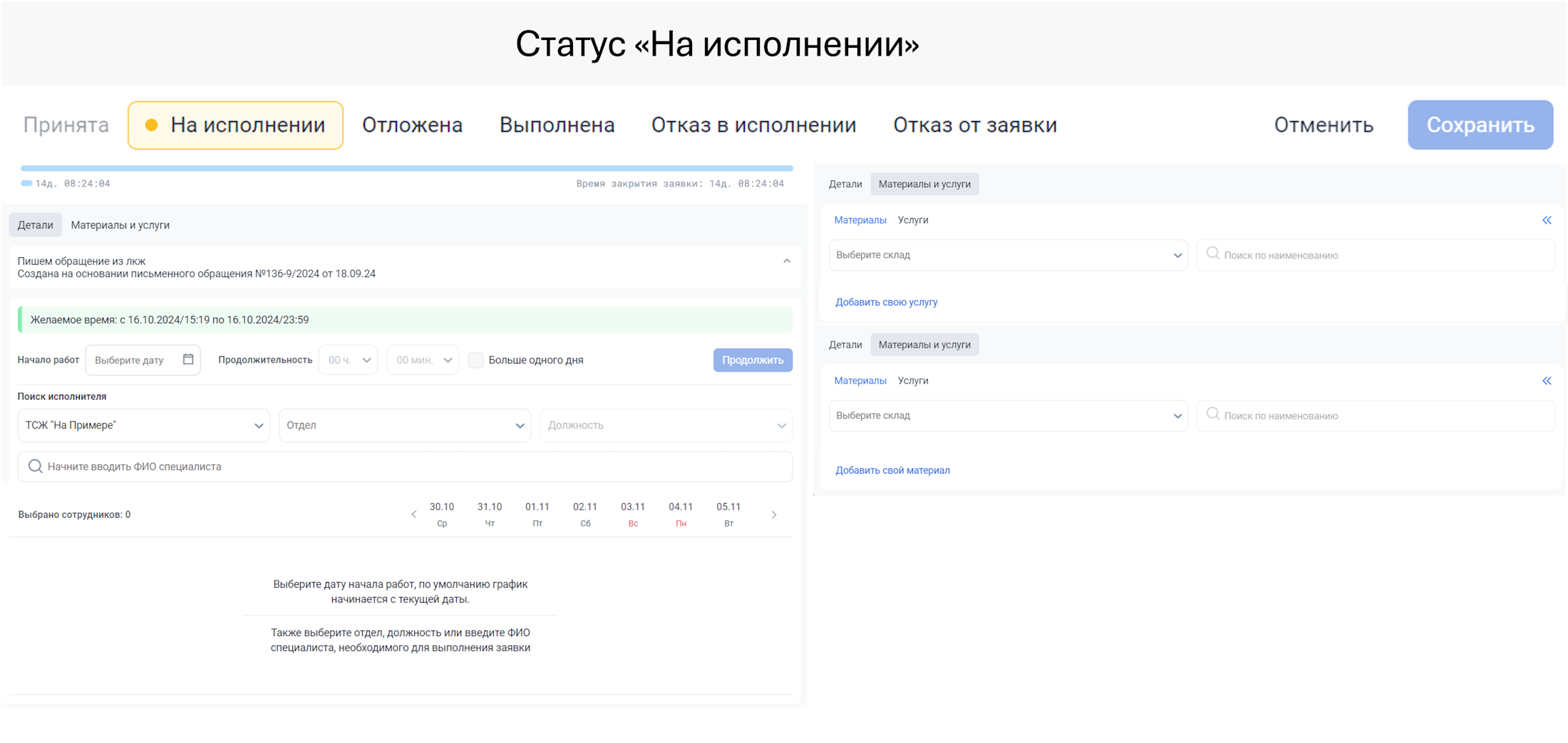
Если заявка не может быть выполнена немедленно, и ее необходимо перенести на будущий период, то нужно изменить статус на «Отложена». Здесь необходимо заполнить дату переноса работ, а также указать причину отсрочки.
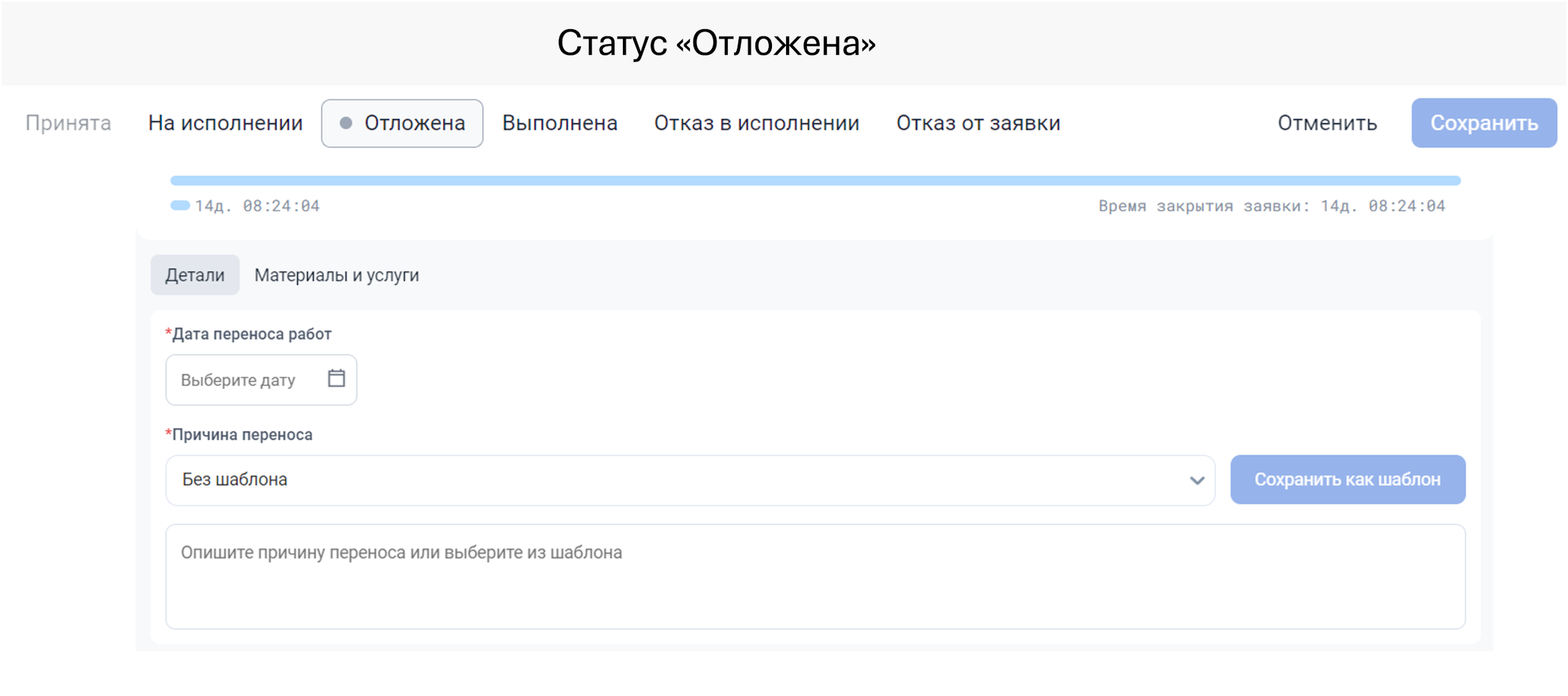
Статус «Выполнена» означает, что заявка доведена до конца, она исполнена полностью либо частично.
Здесь проставляется дата фактического выполнения. Она по умолчанию равна дате планируемого выполнения, но тем не менее, может отличаться от нее. Опишите выполненные работы вручную или выберите из шаблона. Если работа была выполнена частично, вы можете это отметить и в комментарии прописать причины.
Список выполненных заявок можно увидеть, если перейти во «Все фильтры» и выбрать заявки со статусом «Выполнена».
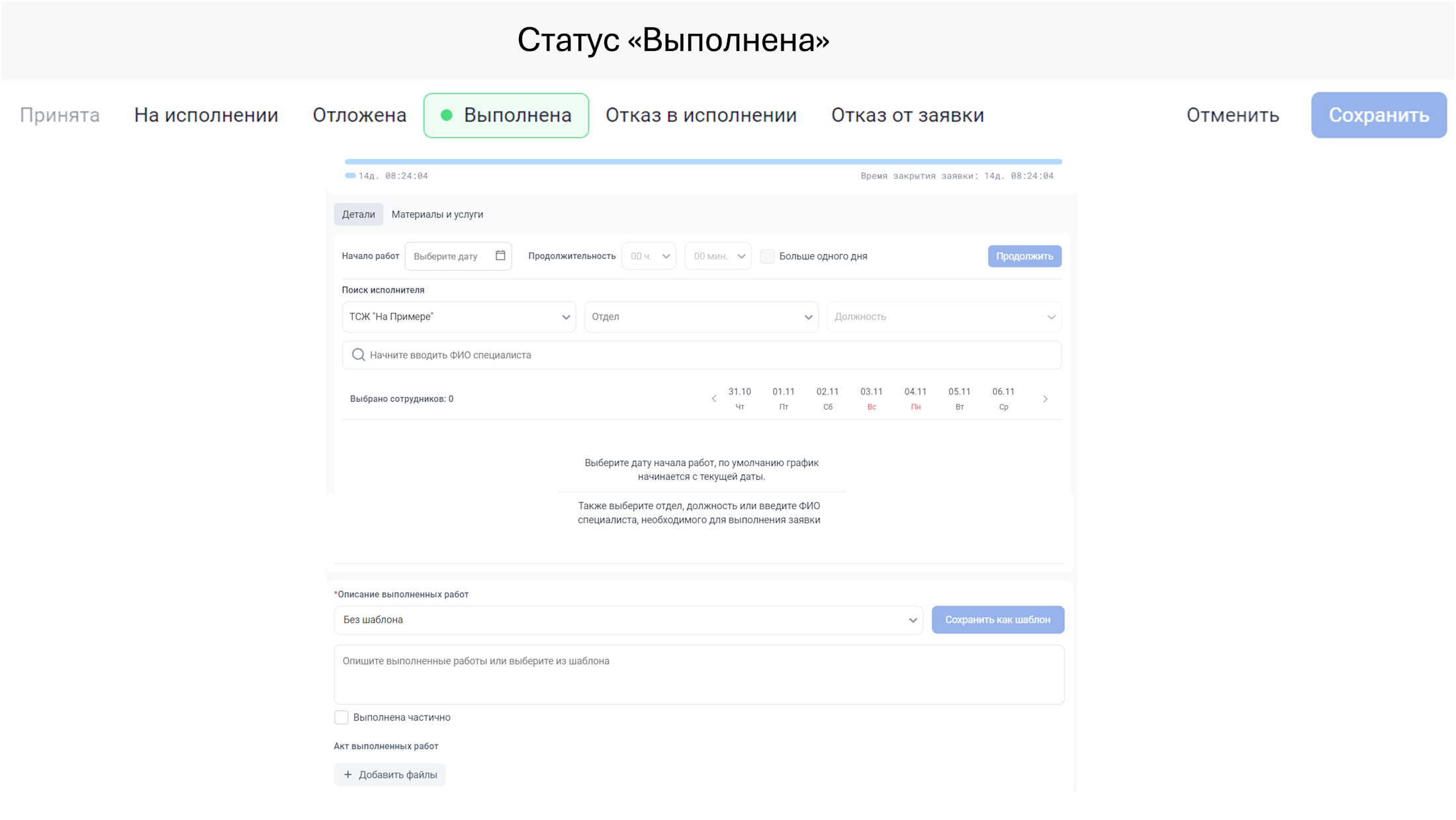
«Отказ в исполнении» означает, что организация отказывает в исполнении данной заявки. Например, если это не касается управляющей компании или не зависит от нее.
«Отказ от заявки» означает, что жилец отказывается от заявки. Например, если проблема решена, заявка была подана ошибочно или больше не актуальна.
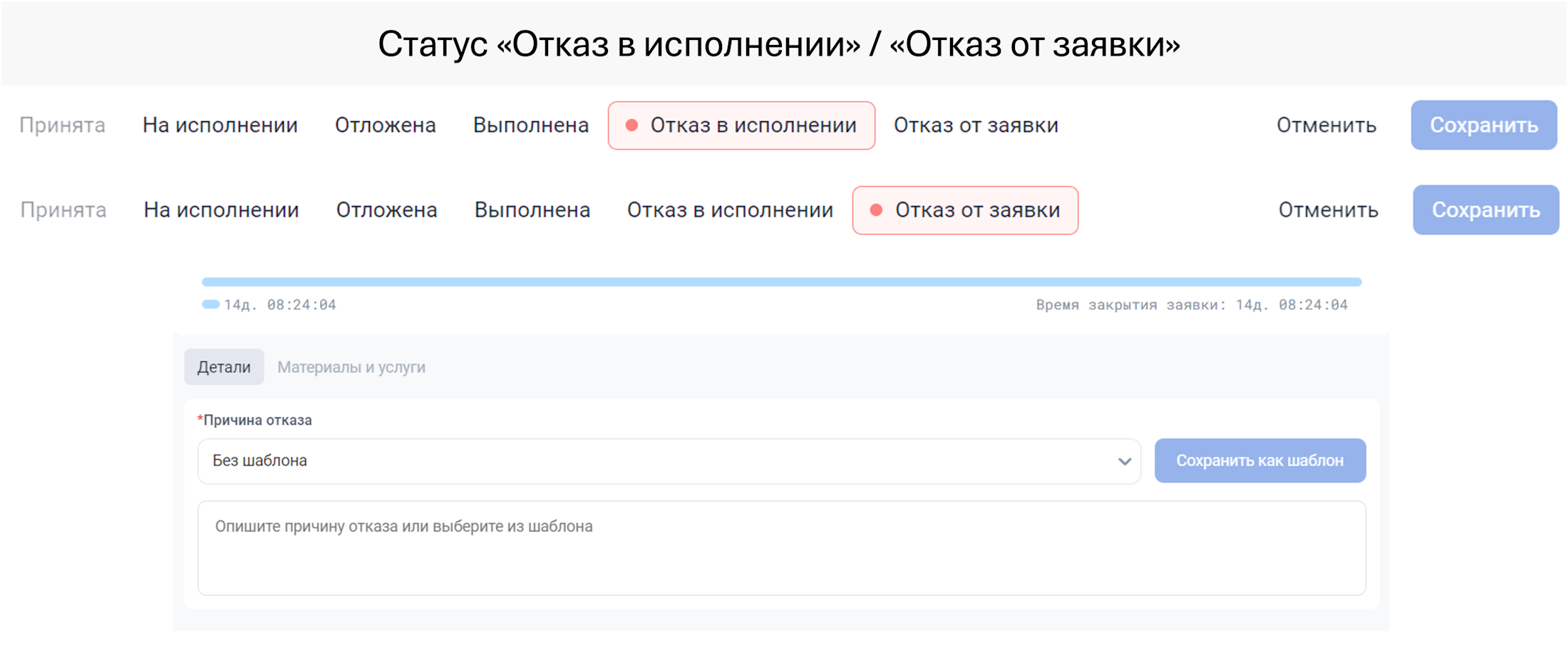
Работа с бланками заявок
- Скачать бланк отдельной заявки:
- Нажмите «Три точки» рядом с нужной заявкой.
- Выберите «Скачать бланк».
- Скачать бланки всех заявок:
- Нажмите «Скачать бланки всех заявок» в верхнем левом углу. Так вы скачаете все бланки из списка. Если нужны не все заявки, примените дополнительные фильтры к списку.
Использование шаблонов заявок
Создание шаблона
- Нажмите на иконку «Шестеренка» → «Шаблоны заявок».
- Выберите «Создать шаблон».
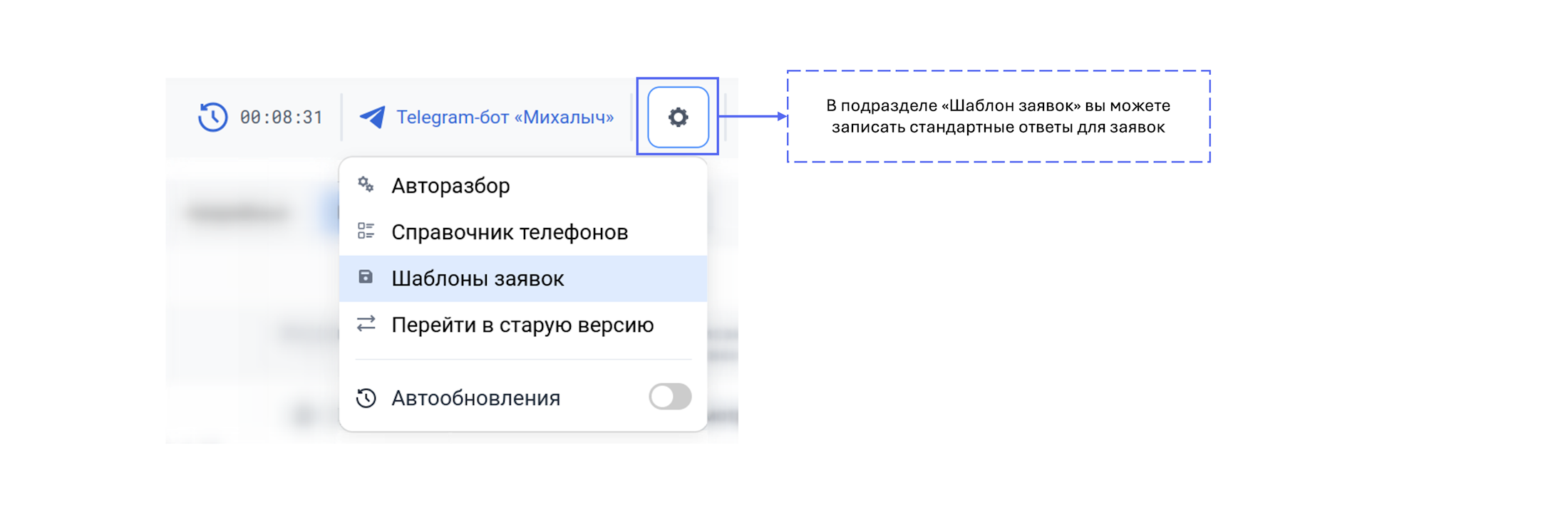
-
- Заполните поля:
- Название шаблона.
- Тип (шаблон заявки или шаблон описания для статусов).
- Категория и подкатегория заявки.
- Описание.
- Нажмите «Сохранить».
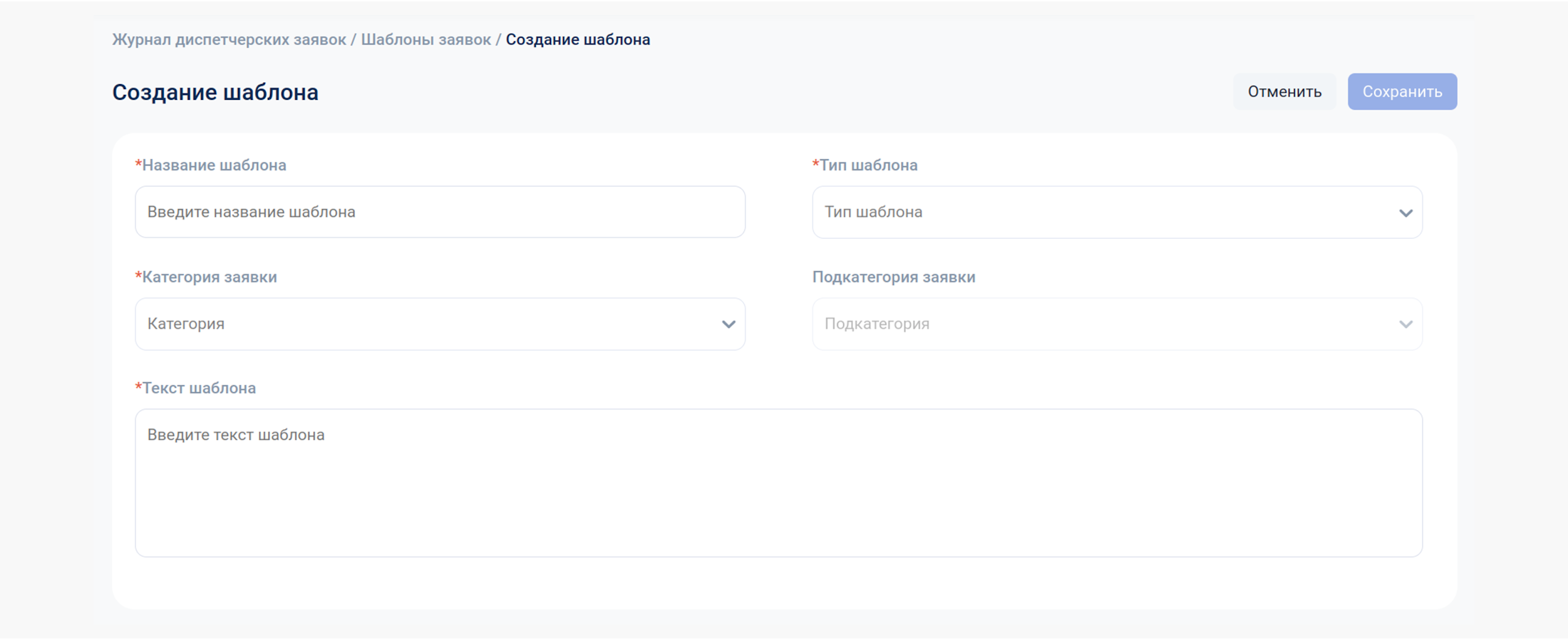
В дальнейшем в создании новой заявки можно будет использовать созданные шаблоны.