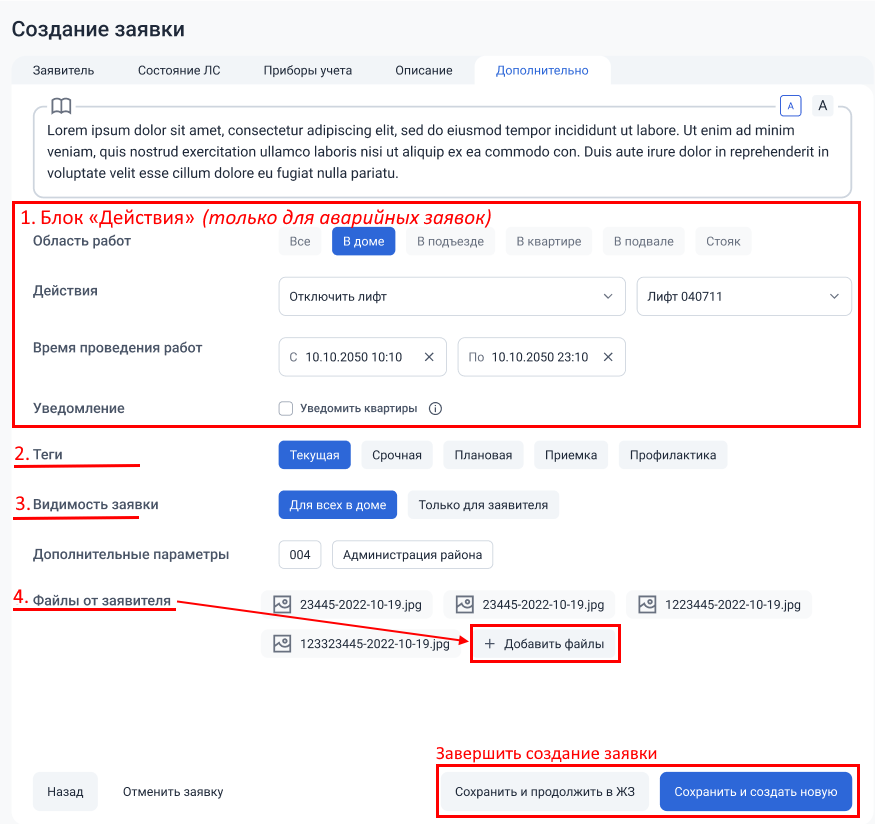Создание заявки в ЖЗ
Создание новой заявки
Для создания новой заявки нажмите на кнопку «Создать заявку» в журнале заявок:
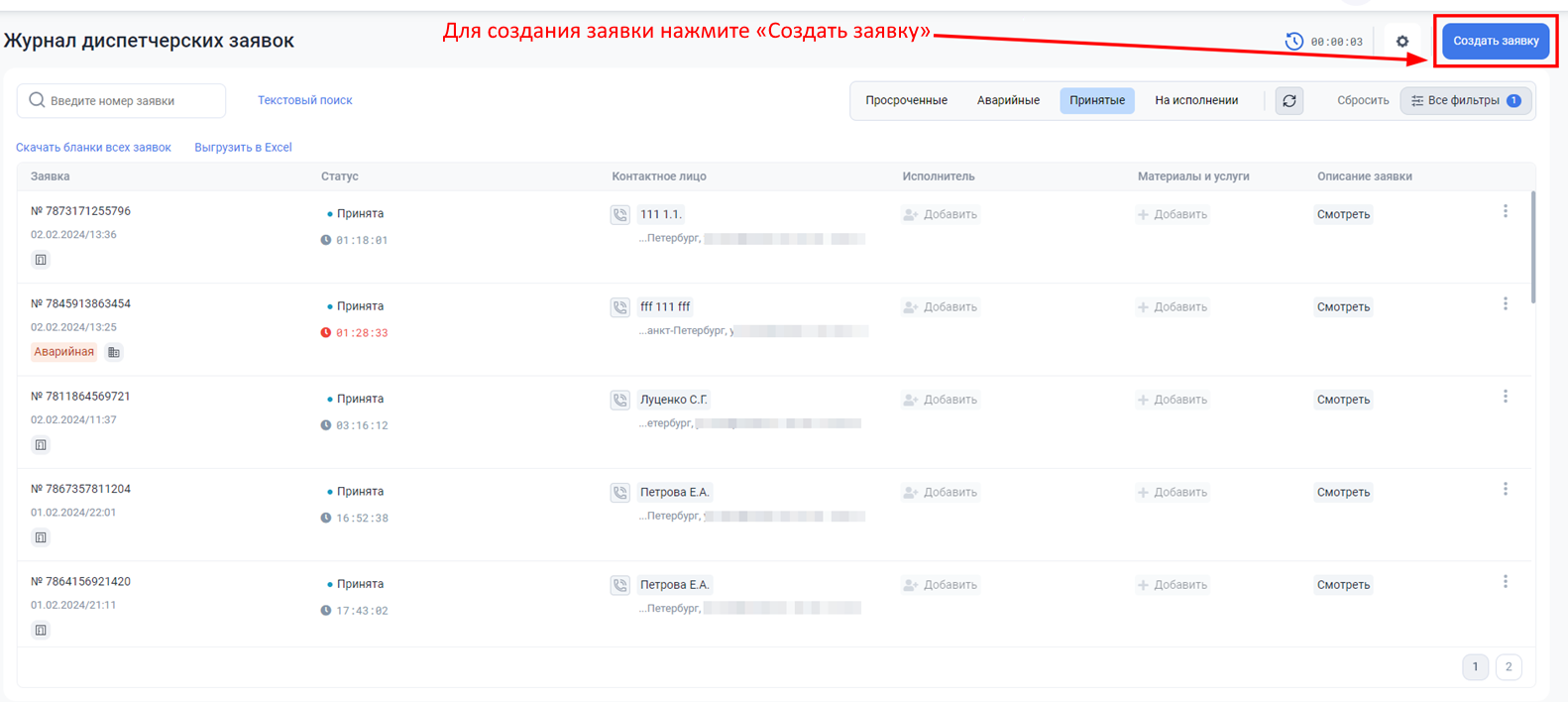
Страница создания заявки
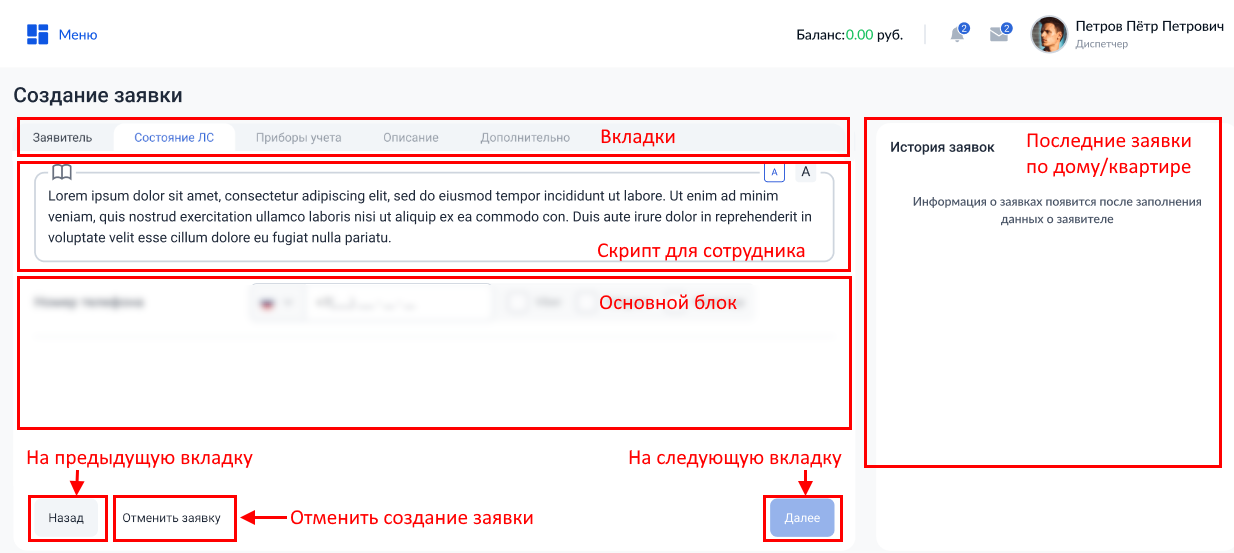
По вкладкам можно перемещаться используя кнопки «Далее» и «Назад» или кликая на сами вкладки.

Например, так можно пропустить вкладки «Состояние ЛС» и «Приборы учёта» (для создания заявки они не нужны) и сразу перейти на вкладку «Описание».

Скрипт для сотрудника
Это поле, уникальное для каждой организации. Организация может вносить в него информацию для своих сотрудников (диспетчеров). В данном поле могут располагаться инструкции и подсказки.
Для каждой вкладки («Заявитель», «Состояние ЛС» и т. д.) показывается свой текст.
(если есть права на редактирование) Для изменения инструкции нажмите «Редактировать». По нажатию на кнопку «i» показывается история изменений.
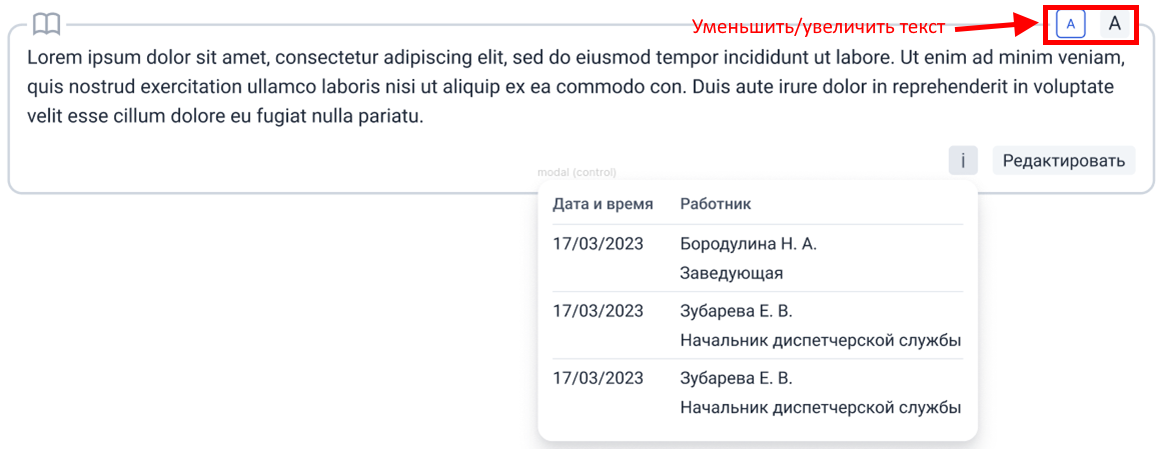
Блок «История заявок»
Здесь отображаются последние заявки по дому или квартире заявителя.
Создаваемую заявку можно связать с одной из уже существующих.
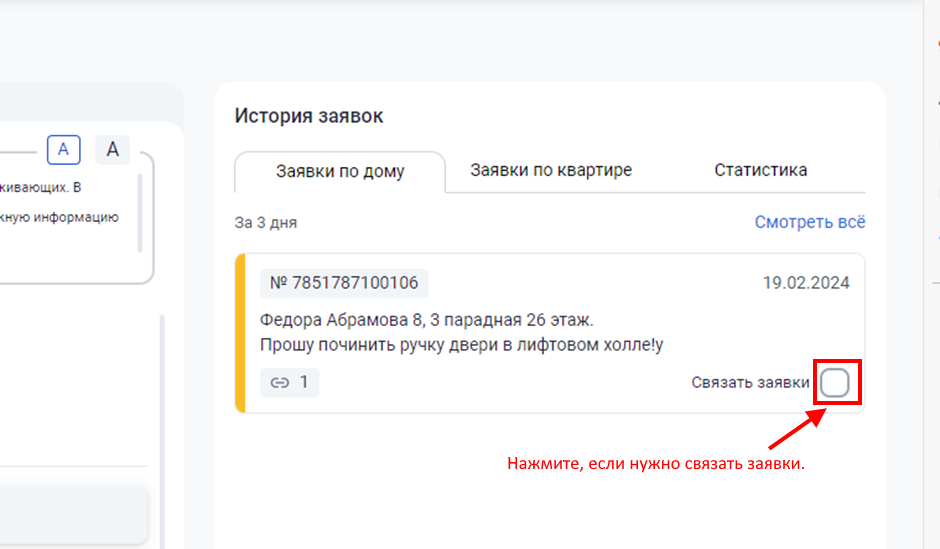
На вкладке «Статистика» можно посмотреть статистику заявок по дому и по квартире.
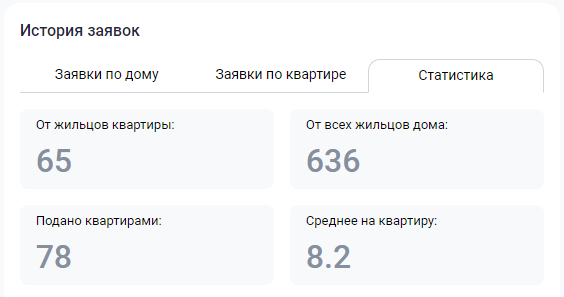
Связанные заявки
Связанные заявки можно будет увидеть на вкладках «Описание» и «Дополнительно».
- «Дублирующие заявки» — при связывании из существующей заявки копируется основная информация (статус заявки, описание, категория, желаемое время и т. д.) Для этого типа связи можно выбрать только одну заявку.
- «Связанные заявки» — связаны без копирования информации.
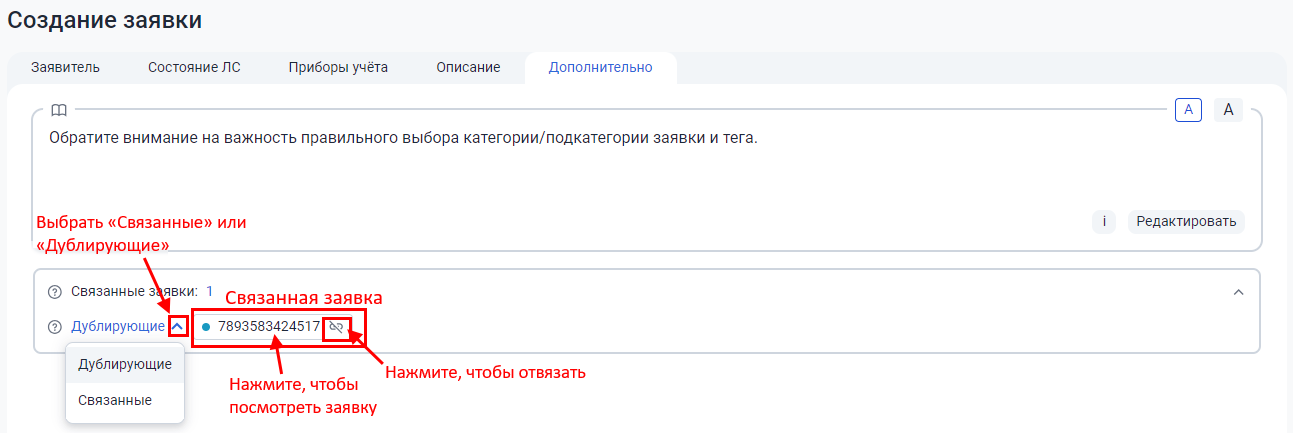
Создание заявки
Вкладка «Заявитель»
Для создания заявки требуется ввести номер телефона заявителя.
Отобразятся данные о заявителях. Если номер не привязан ни к одному заявителю выбранного типа, введите данные (адрес, ФИО заявителя) самостоятельно.
Выберите тип заявителя.

Заявитель может быть:
- жильцом,
- сотрудником вашей организации,
- сторонним лицом (частное лицо или представитель другой организации).
Дальнейшие шаги будут зависеть от выбранного типа.
После заполнения данных о заявителе нажмите кнопку «Далее», чтобы продолжить создание заявки.
Вы перейдете на следующую вкладку.
Тип заявителя «Жилец»
- (необязательно) Отметьте мессенджеры, которыми пользуется заявитель (в дальнейшем вы сможете отправлять важную информацию по выбранным каналам связи).

- Выберите адрес заявки.
Если номер телефона не был найден в базе, выберите адрес:

Номер телефона может быть привязан к нескольким адресам. Для выбора нужного нажмите на кнопку со стрелочками около поля «Адрес».
После выбора нужного адреса еще раз нажмите на кнопку со стрелочками, чтобы скрыть список.

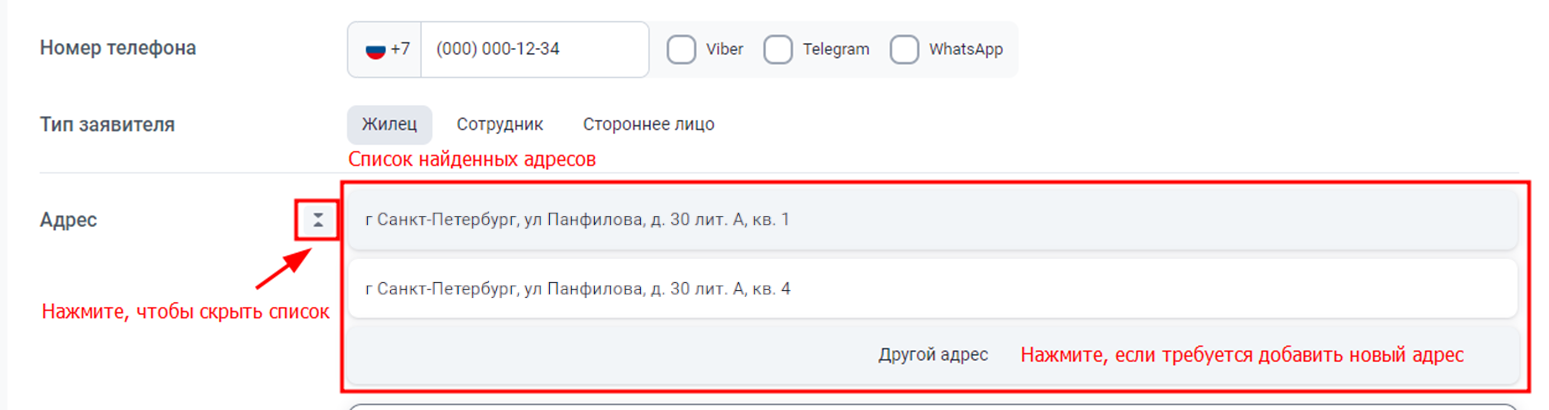
- Выберите контактное лицо.
При необходимости добавьте новое контактное лицо.
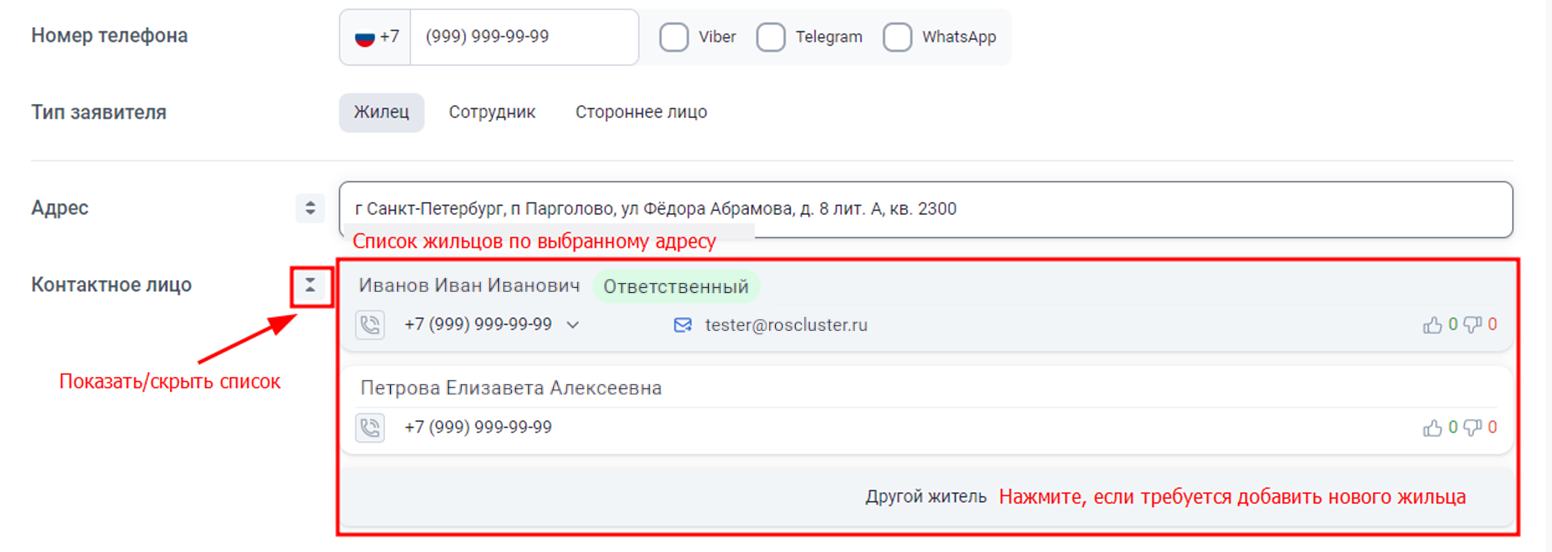
(необязательно) Если номер телефона не привязан к жителю — добавьте жителю новый номер.
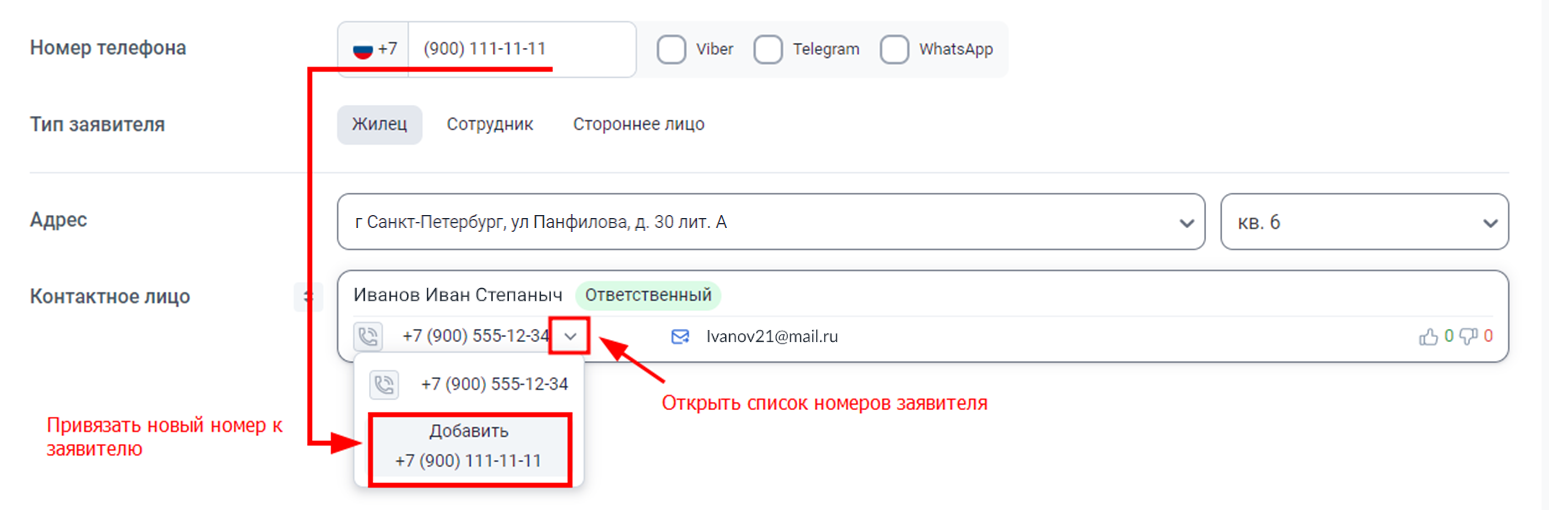
(необязательно) Жителю можно поставить оценку «палец вверх» или «палец вниз». Количество таких оценок сохраняется и будет отображаться при дальнейших обращениях этого жителя. Оценка не будет видна самому жителю.

Тип заявителя «Сотрудник»
- Выберите адрес заявки.
- Выберите из списка сотрудника вашей организации.
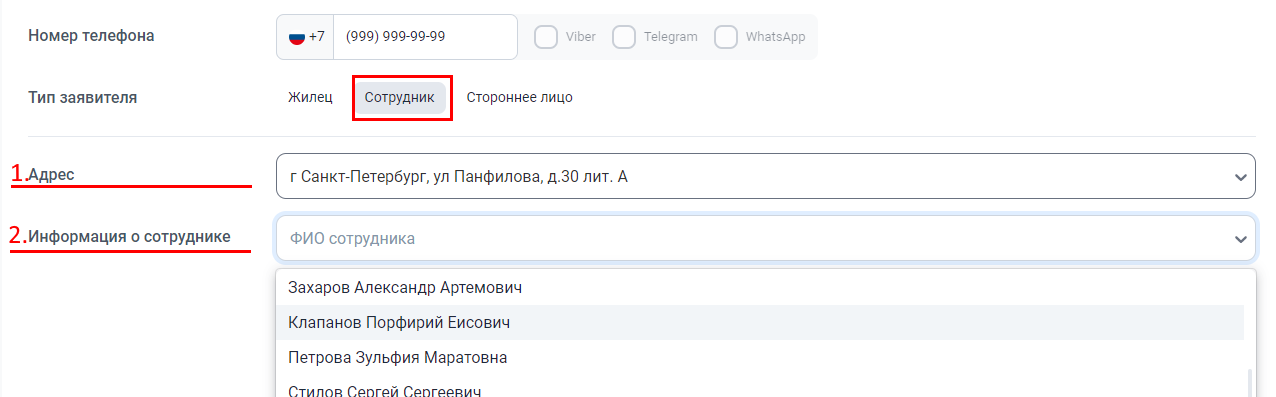
Тип заявителя «Стороннее лицо — Частное лицо»
- Выберите адрес заявки.
- Выберите или добавьте новое частное лицо.
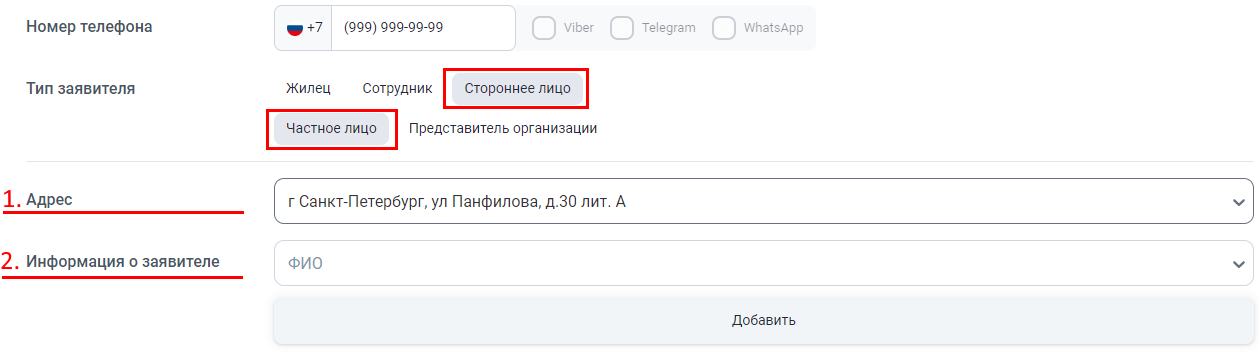
Тип заявителя «Стороннее лицо — Представитель организации»
- Выберите адрес заявки.
- Выберите организацию и представителя (или добавьте новые организацию и представителя).
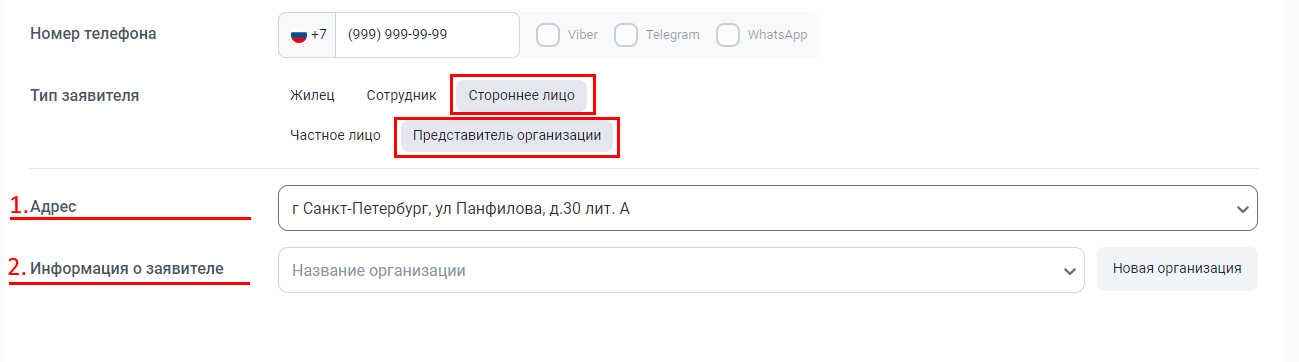
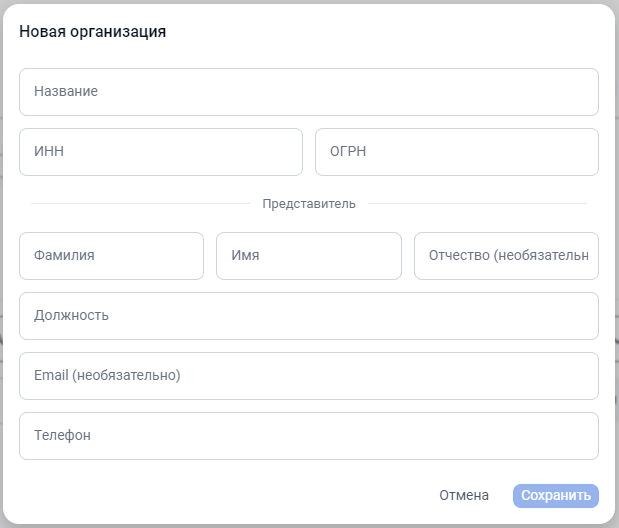
Вкладка «Состояние ЛС»
Вкладку можно пропустить, для создания заявки она не нужна.
Вкладка доступна, только если тип заявителя — «Жилец».
Здесь вы можете направить жильцу ссылку на оплату задолженности. Для этого нажмите на стрелочку и выберите способ отправки.
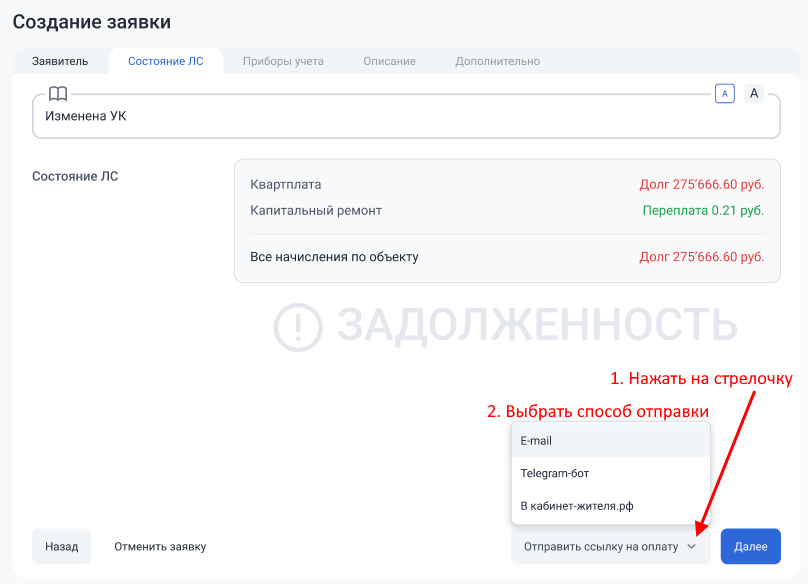
Если данное действие не требуется, нажмите «Далее».
Вкладка «Приборы учета»
Вкладку можно пропустить, для создания заявки она не нужна.
Вкладка доступна, только если тип заявителя — «Жилец».
На данной вкладке вы можете:
- Внести показания счетчиков в квартире.
Счетчики, которые просрочены более чем на 6 месяцев, находятся в списке «Архивные». Внести показания таких счетчиков нельзя.
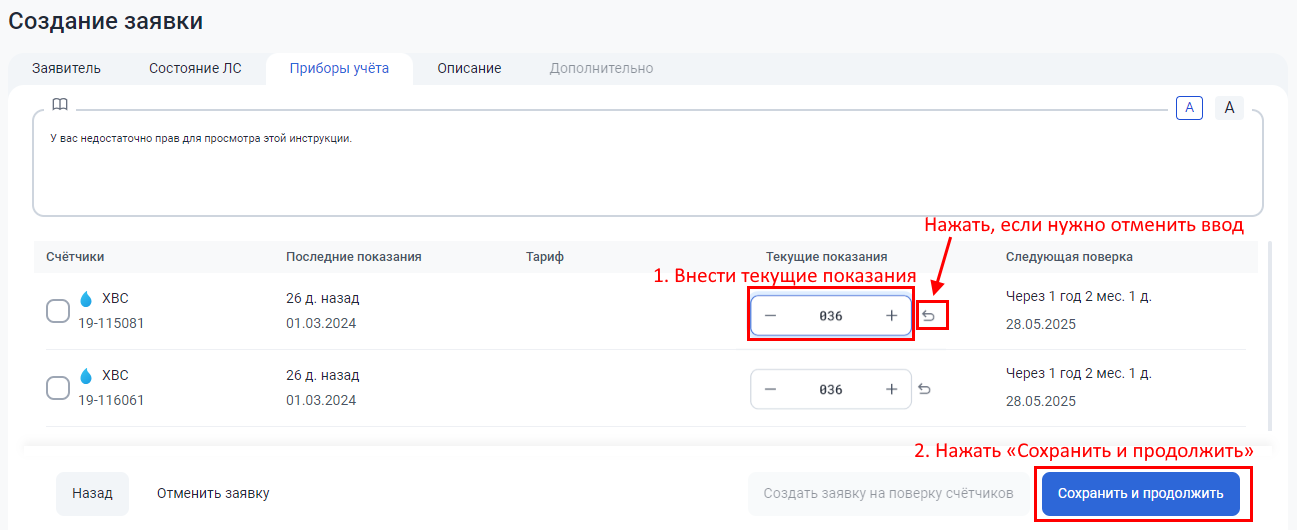
- Создать заявку на поверку счётчика.
Выберите счётчики, которые требуется поверить, и нажмите «Создать заявку».
После нажатия на кнопку «Создать заявку на поверку счётчиков» в журнале заявок будет автоматически создана новая заявка (категория «Коммерческая», подкатегория «Платная»).
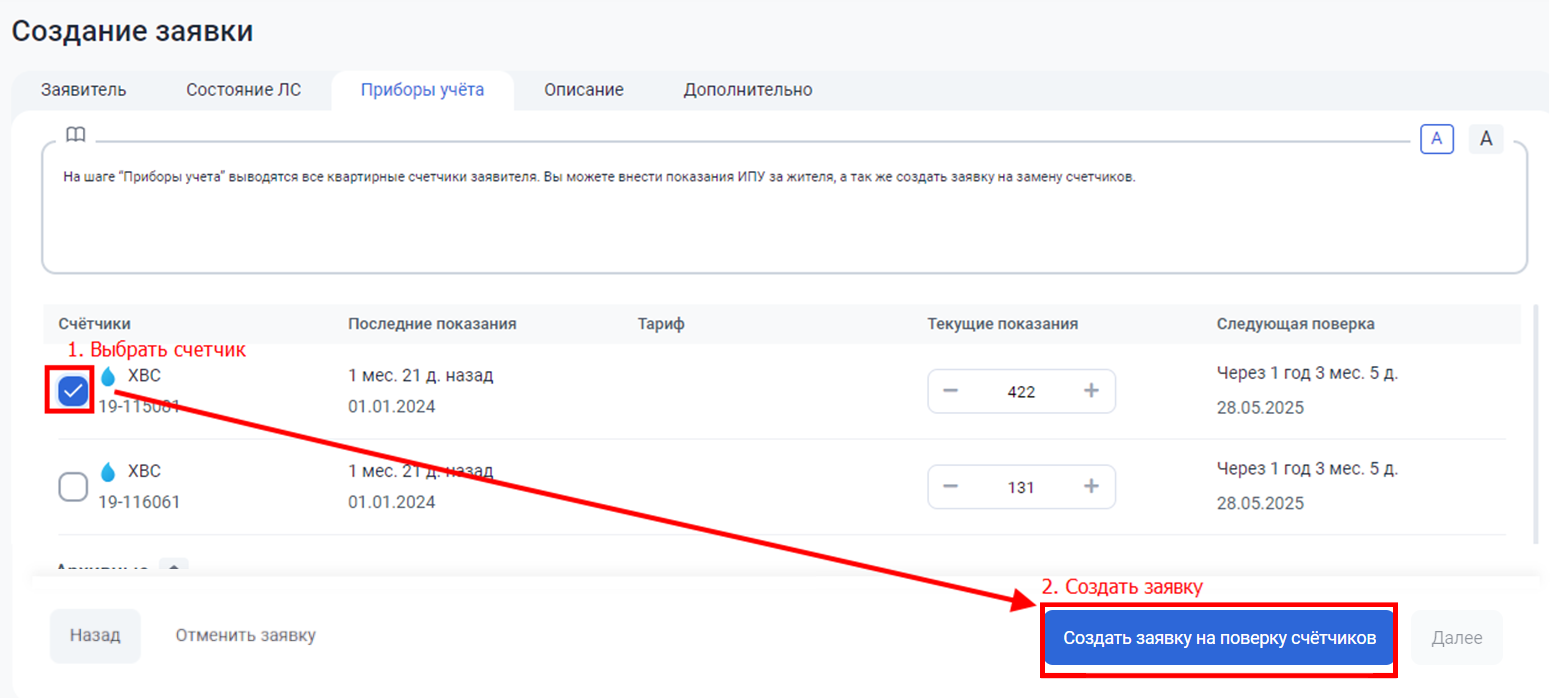
Вкладка «Описание»:
- Выберите тип заявки
- Заявители с типом «Сотрудник» и «Стороннее лицо» не могут подавать заявки с типом «Квартирная»
- Выберите категорию
- Выберите подкатегорию (у некоторых категорий нет подкатегорий)
- Опишите суть заявки
- (необязательно) Выберите желаемое время выполнения. Выберите «До обеда» или «После обеда», и, если нужно, скорректируйте время.
Введенное описание заявки можно сохранить как шаблон для выбранной категории/подкатегории.
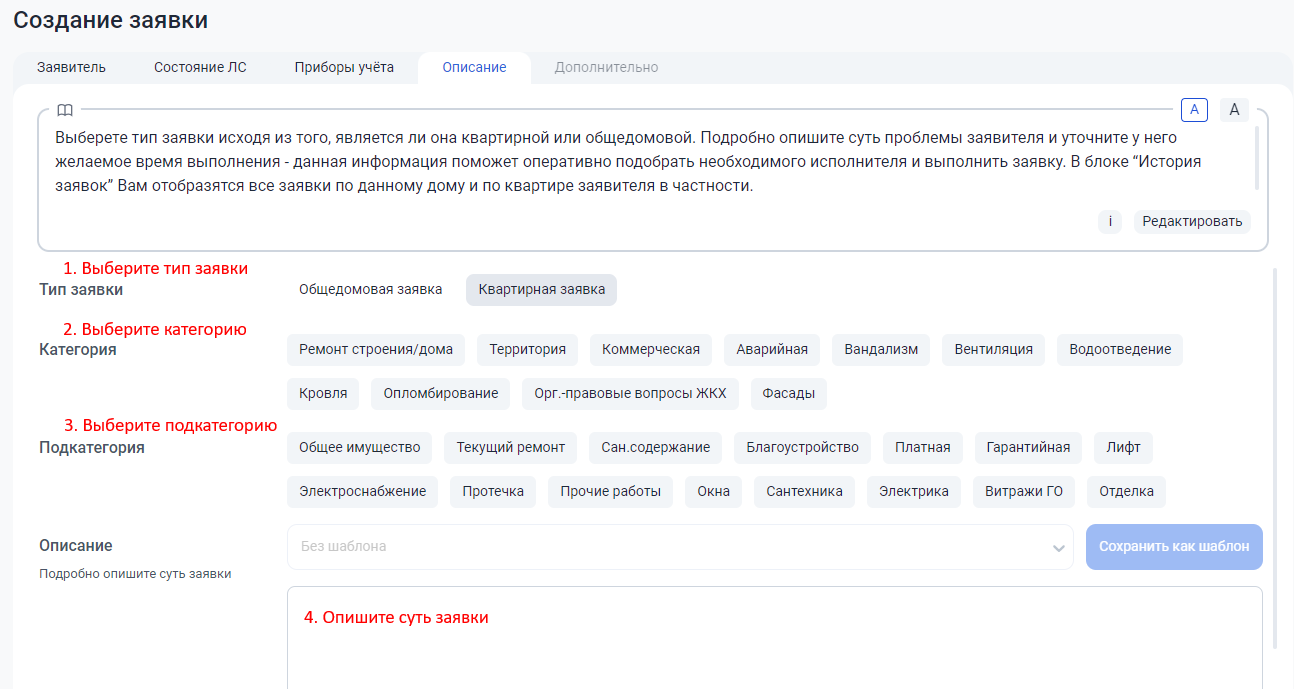
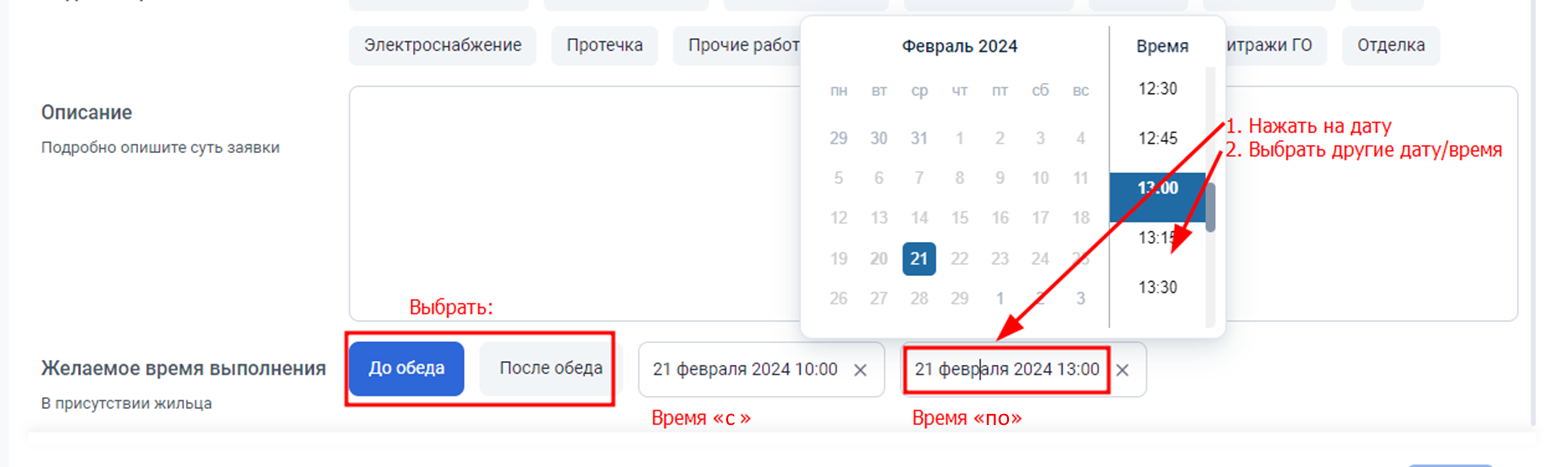
После заполнения всех необходимых полей нажмите «Далее».
Вкладка «Дополнительно»
Отметьте:
- (необязательно) Область работ и действия
Доступно только для заявок категории «Аварийная».
Некоторые действия (отключение конкретных стояков/лифтов, уведомление квартир) будут недоступны без заполненной квартирограммы. - Тег заявки
- Видимость заявки
- (необязательно) Приложите к заявке файлы
Завершите создание заявки, нажав «Сохранить и продолжить в ЖЗ» (чтобы перейти в журнал заявок) или «Сохранить и создать новую» (если нужно создать еще одну заявку).